If you have recently received a new wireless router/modem from Charter, we suggest you change Spectrum WiFi password and name right now. Changing the default SSID makes it easy to remember and does not conflict with your neighbor’s wireless signals using the identical name. Moreover, this practice makes it difficult for unauthorized users and hackers to breach your network. If you are wondering “how to change my Spectrum wifi password” then you have come to the right place. In this guide, we’ll show you the step-by-step process of making changes to your wireless settings via the Mobile app, Spectrum.net, and modem/router configuration page.
Reason to Change Spectrum WiFi Password
You must change the default Spectrum WiFi name, password, and modem/router admin access when securing your home internet. Spectrum also recommends changing the default SSID settings to safeguard your network from unauthorized access.
Default Network Name
Spectrum routers comes with a default wireless network name that can be easily recognized. Sometimes it can also conflict with your neighbor’s signals even though you use a different password. Moreover, the default SSID makes it vulnerable to brute force attack and let hackers get into your home network. Unless you secure it, someone may already be in your network and may have been accessing your personal information without you even knowing.
Default Wi-Fi Password
Device manufacturer makes the bulk of routers that may come with identical SSID and WiFi password. If you leave it unchanged, hackers will easily access your wireless internet and plant malware in your network. It is also possible for them to change your password and make you out. However, that can be solved with a simple reset.
Administrator Password
The Spectrum modem comes with the default “admin” username and password. For some users, it can be “ADMIN” with capital letters. You can find the administrative credentials and IP address on the back of your equipment.
It is recommended to change the default administrative password of your modem if you want to secure your home network from intruders. This way, only you, as administrator, can access your modem/router settings and block unauthorized access within your network.
If you don’t change your default Spectrum WiFi password and router details, a hacker can access your network and lock you out. Therefore, changing the default Spectrum username and password is necessary to secure your internet.
Why should you change Spectrum WiFi name and password?
No matter how sure you are that your Wi-Fi is secure, make it a routine to change your passwords periodically. A safe interval between changing Spectrum WiFi password is every two to three months. This practice will keep your Wi-Fi fast and efficient and prevent interruptions from those hooked onto your source. The number of simultaneous WiFi connections can affect your download speed and slow down your connection.
Moreover, if you have children in your home, you should change the router’s default admin password for safety reasons. They can access the entire network and change Wi-Fi and parental control settings.
Now without further ado, let’s dive into the methods of changing Spectrum WiFi password & name:
How to change Spectrum WiFi Password and Name using Router IP Address
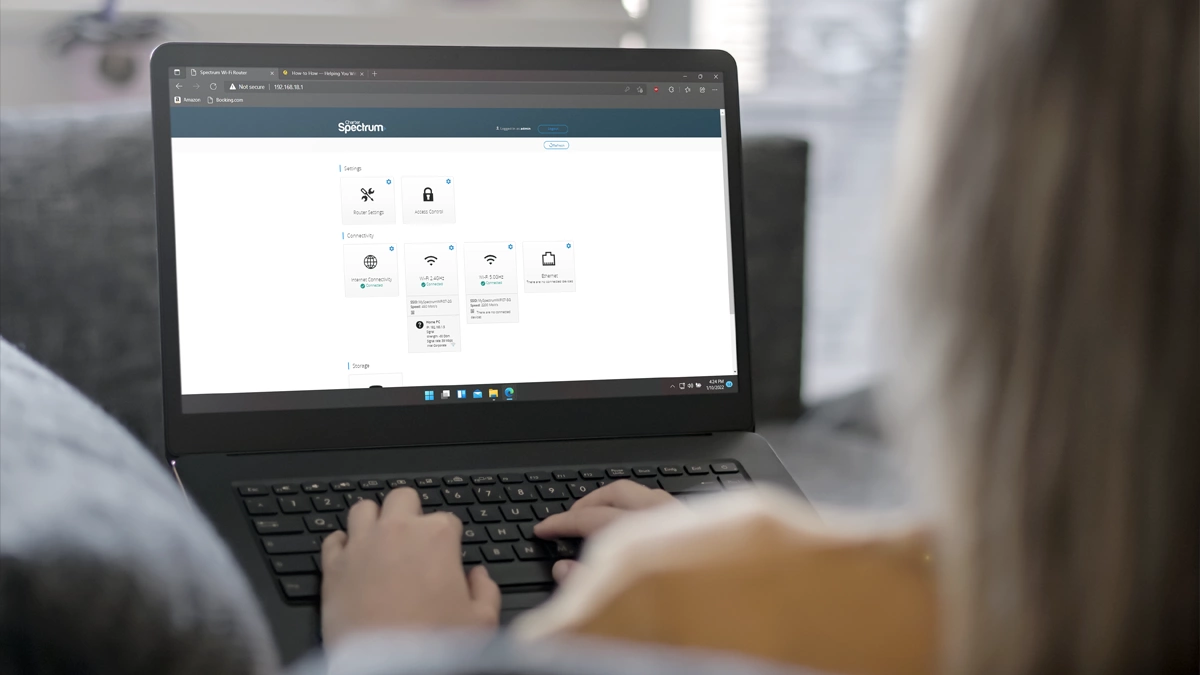
This old-fashioned way requires a web browser and a LAN connection, preferably Ethernet. For this method, you need a laptop connected to the Charter Spectrum Wi-Fi router via a wired connection and the LAN IP.
Connect your Laptop to Modem/Router

Launch Web Browser & Access Control Center
(Note: you might see a warning that says your connection is not private, click on advance and proceed to next.)
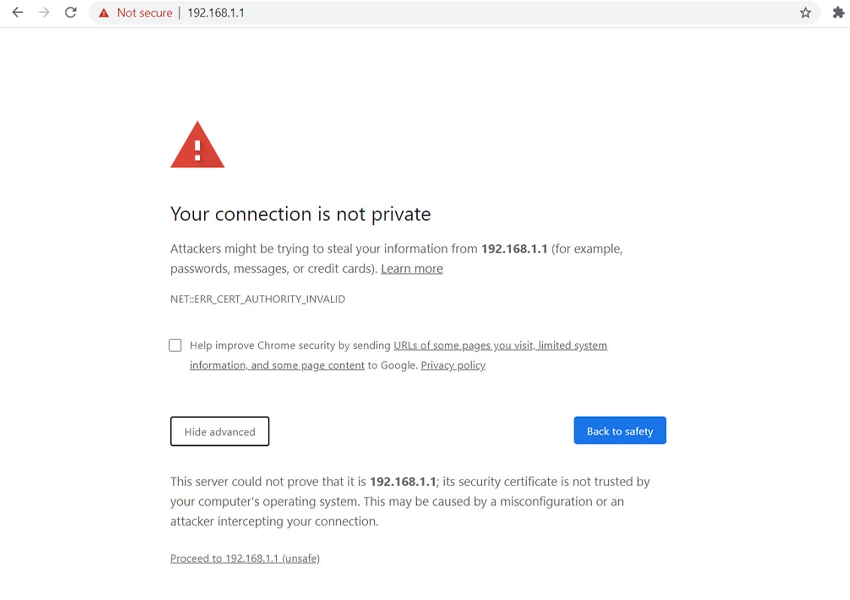
Login with the Administrator credential
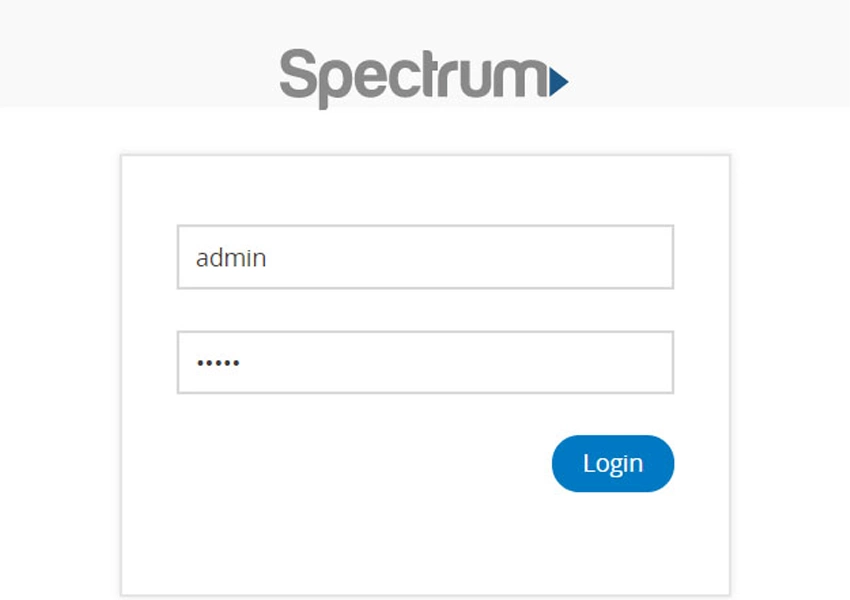
Click on Advanced menu
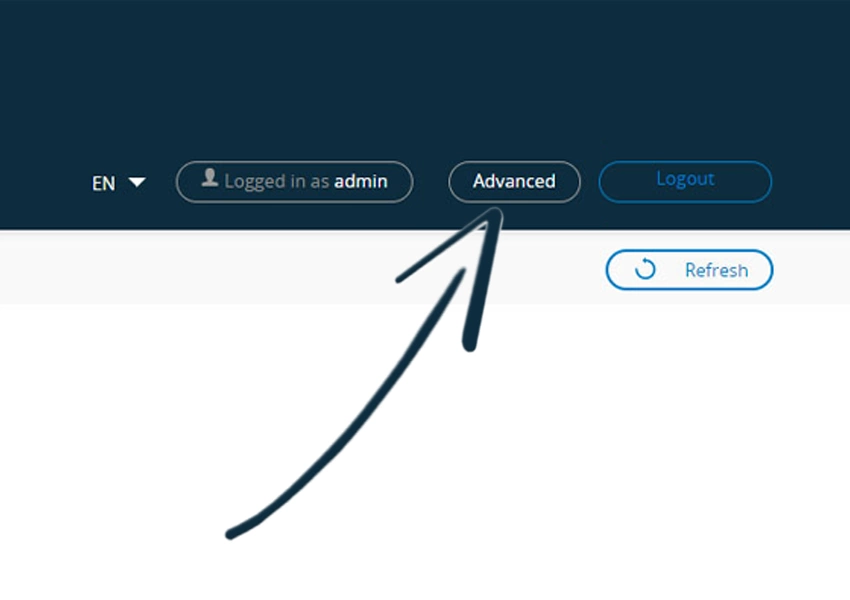
Select Wi-Fi Band

Change Wi-Fi Password and Network Name

Reboot your Spectrum Router
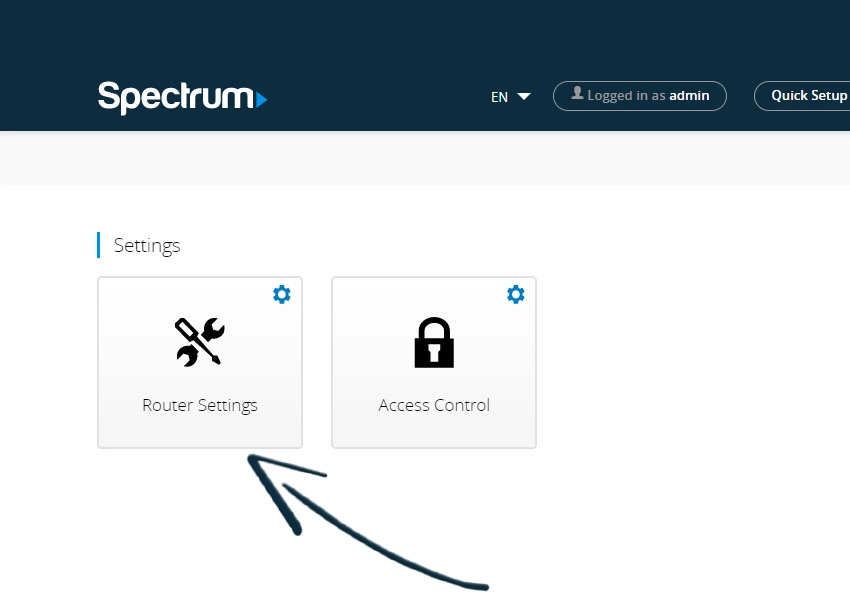
That’s it; you have successfully changed your Spectrum router WiFi name and password without the app or web portal. However, there are also alternate ways to modify your modem and router settings using the mobile app and Spectrum.net website.
How to change Spectrum WiFi Password via Spectrum.net account
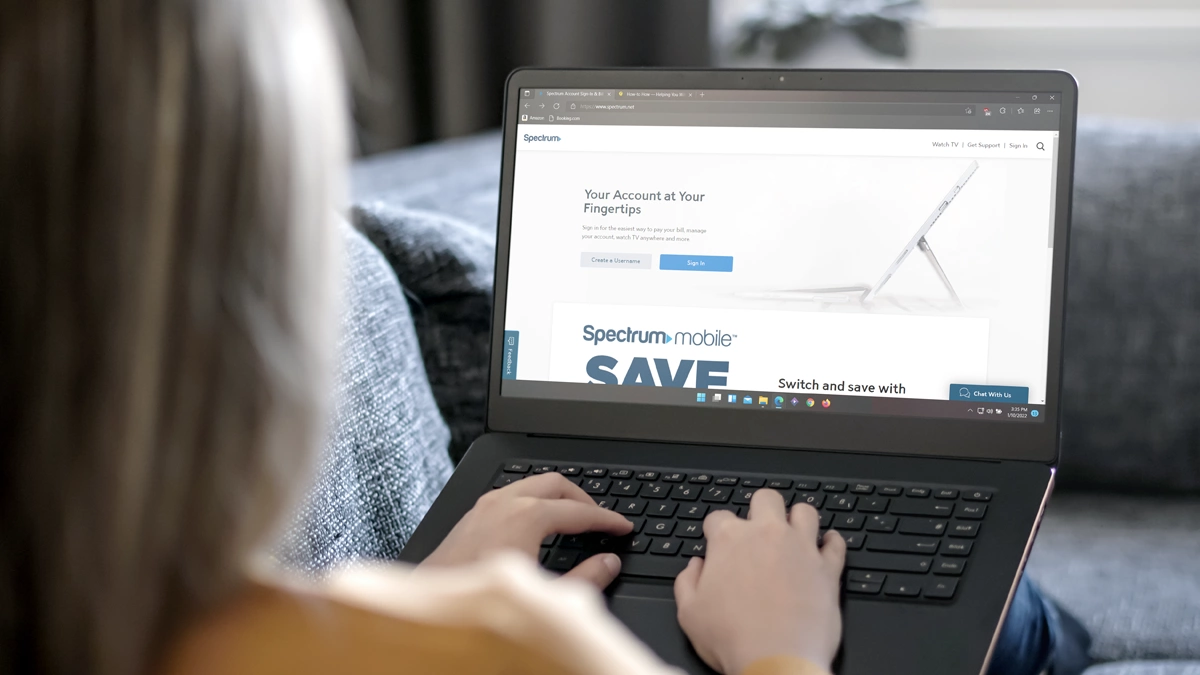
Changing your WiFi name and password through a Spectrum.net account is pretty straightforward. The Web Portal lets you pay your Spectrum bills for Charter Internet services and update your network equipment settings. This is one of the methods to change Spectrum WiFi password and name without using router IP or the app. To do so, follow these simple steps:
- Visit Spectrum.net and login into your account.
- Once in your Account Dashboard, scroll down and select Internet & WiFi.
- Now, scroll down to “Your WiFi Networks” and click the drop-down arrow icon.
- From there, select the “Manage Network” button.
- Then enter your new WiFi name and password.
- Click the “Save” button to save settings.
Once you update your SSID, reboot your Router.
How to Change Spectrum WiFi Password on Phone (using App)
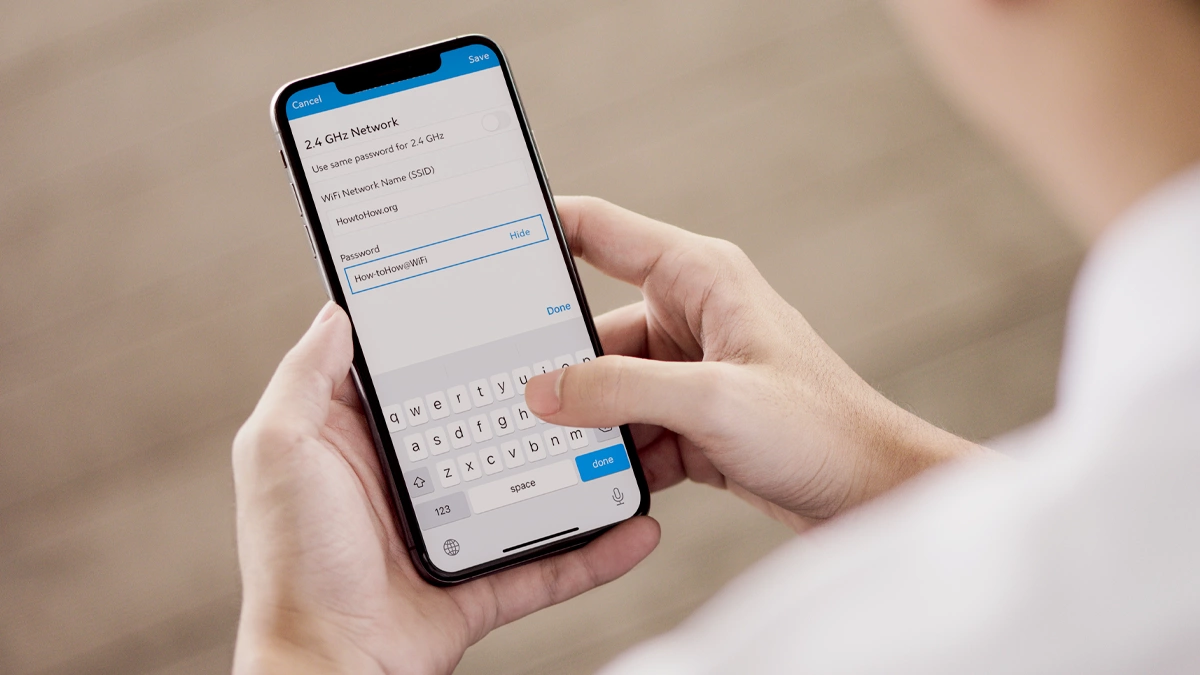
Besides the client portal, Charter Internet consumers can also use the My Spectrum App to change their equipment settings. It is easy and convenient for those who don’t have a laptop or desktop PC. To download the application visit spectrum.net/getapp and log in to your account to change WiFi name and password. The mobile app is available for Android and iOS devices, so you don’t have to worry about compatibility issues. Just download the app on your tablet or phone, sign in to your customer account, and follow these simple steps:
- Launch My Spectrum App.
- Tap on the “Services” tab at the bottom menu.
- Under the “Your Spectrum Network” option, your will see your current SSID.
- Select the network name you want to change.
- Change the WiFi name and password, and tap the “Save” button.
Reboot your router if necessary. Now reconnect to your newly revised network SSID.
How to change Spectrum Modem and Router Admin Password
As we mentioned earlier, changing your router’s admin password and the modem is essential to secure your entire home network. The method may vary depending on the model of your equipment. Here are the steps to change your modem/router administrative access for Charter Spectrum:
- Launch a web browser on your computer.
- Enter your modem/router IP address and press enter.
- Go to Access Control.
- Click on the “User” tab.
- Ensure “admin” is selected for the username.
- Enter your old password and then a new one in the fields.
- Click on the “Apply” button.
- Reboot.
Troubleshooting Common Issues
While following the instructions in the article, you may encounter some common issues. Here is a list of possible problems and their solutions to help you resolve them.
Forgot Spectrum WiFi password:
You can use an ethernet cable if you have forgotten your Spectrum WiFi password. This way, you can use the laptop’s web browser to get into your router settings to find the SSID details. The alternate way is to use My Spectrum mobile app on phone to update your modem/router settings.
Cannot access Spectrum router IP address:
If you are unable to access the router admin settings, ensure that you have entered the correct IP address for your router. You can find the IP address on the back of your modem/router, in the user manual, or by checking your device’s network settings. If you still cannot access the router’s IP address, try restarting your modem/router and reconnecting your device to the network.
Forgot Spectrum.net account credentials:
In case you forget your Spectrum.net account username or password, visit the Spectrum.net login page and click on “Forgot Username or Password?”. Follow the instructions to retrieve your Spectrum username or reset your password using your email address, phone number, account number, and last name.
Error messages when accessing the router’s settings:
If you encounter error messages while trying to access your router’s settings, it could be due to browser compatibility issues or outdated firmware on your router. Try using a different web browser or updating your browser to the latest version. If the problem persists, check for Spectrum firmware updates for your router on the manufacturer’s website and follow the instructions to update the firmware.
Wi-Fi connection issues after changing the name or password:
After changing your Spectrum WiFi password or name, you need to reconnect your devices to the network. Ensure you are connecting to the new wireless name and using correct password. If you still cannot connect, try restarting your devices and router/modem.
Unable to change settings via My Spectrum App:
If you are unable to change your Wi-Fi settings using the app. First, ensure you have the latest version of My Spectrum app installed on your device. Also, confirm that you are logged in to the correct Spectrum account. If the issue persists, try accessing the Spectrum.net web portal to change your settings or contact Spectrum customer support for assistance.
Router/modem not responding after a factory reset:
If your router/modem does not respond after performing a factory reset, try power cycling the device by unplugging it from the power plug for 30 to 60 seconds and then plugging it back in. If the device still does not respond, contact Spectrum customer support or the device manufacturer for further assistance.
By addressing these common issues, you can ensure a smooth and seamless process while changing your Wi-Fi name, password, and admin access on your Spectrum modem/router.
Frequently Asked Questions
The default Spectrum router IP should be 192.168.1.1 or 192.168.0.1. However, if these IPs don’t work, you can find the IP address on the back of your modem or router or check the user manual for the correct IP address. Alternatively, you can find the IP address by checking your device’s network settings.
If you forgot your admin password, you could reset your modem or router to its factory default settings. Look for the router reset button on the back of your device, and use a paperclip or any pin to press and hold the button for 10-15 seconds. The device will reboot, and the default username and password will be restored. Remember that this will also reset any custom settings you may have had.
Yes, you can change your wireless name and password without an Ethernet connection. You can use the Spectrum.net web portal or the My Spectrum App to change your Wi-Fi settings, as described earlier in the guide.
Sure you can set different names (SSID) and passwords for the 2.4GHz and 5GHz bands. You will find individual options for each band when you access your router’s settings. Just follow the same process for each band and use different names and passwords as desired.
Changing your Wi-Fi password every two to three months is a good practice. Regularly updating your password helps maintain your network’s security and protect it from unauthorized access. In short, securing your Spectrum modem/router by changing the wireless name, password, and admin access is essential to protect your home network from unauthorized access and potential attacks. Make sure to use strong passwords that are difficult to guess and change them periodically. Using the Spectrum.net web portal, My Spectrum App, or accessing the modem/router’s IP address, you can easily update your Wi-Fi settings and maintain a secure network environment.
Go to www.spectrum.net and log in to your account. In the Services tab, click on Internet. To see the network SSID and password for your gateway or router, click on the blue downward arrow. There you will see your Spectrum Wi-Fi username and password will be displayed on this screen.
You can manage devices on your network by logging into the My Spectrum app. Tap on the Services tab located at the bottom menu. Under devices, tap on manage devices. Here you can select the device you want to remove, pause and schedule pause.
You can manage devices on your network by logging into the My Spectrum app. Tap on the Services tab located at the bottom menu. Under devices, tap on manage devices. Here you can select the device you want to remove, pause and schedule pause.
Changing Spectrum WiFi password is not possible without logging in to your account or router settings. To change the SSID details, you need to follow one of the methods mentioned above in this article.
Conclusion
In conclusion, changing the Spectrum WiFi name (SSID) and password is an essential step to ensure the security and privacy of your home network. Modifying the default settings can minimize the risk of unauthorized access, safeguard your personal information, and prevent conflicts with neighboring Wi-Fi signals.
This article provides you with three different methods to change your wireless name and password:
- Using the LAN IP method, which involves a wired connection to your modem/router and accessing its settings through a web browser. This standard method changes the Spectrum WiFi password without the app or web portal.
- Changing the settings through the Spectrum.net web portal, which allows you to manage your network settings and pay your bills for Charter Internet services.
- Utilizing the My Spectrum App, a convenient option for Android and iOS devices that enables you to manage your Wi-Fi settings on the go.
By following any of these methods, you can effectively customize and secure your Wi-Fi network, ensuring a safe and efficient internet experience for you and your family. Remember to change your Spectrum WiFi name, password, and router’s admin access periodically to maintain the security of your home network.





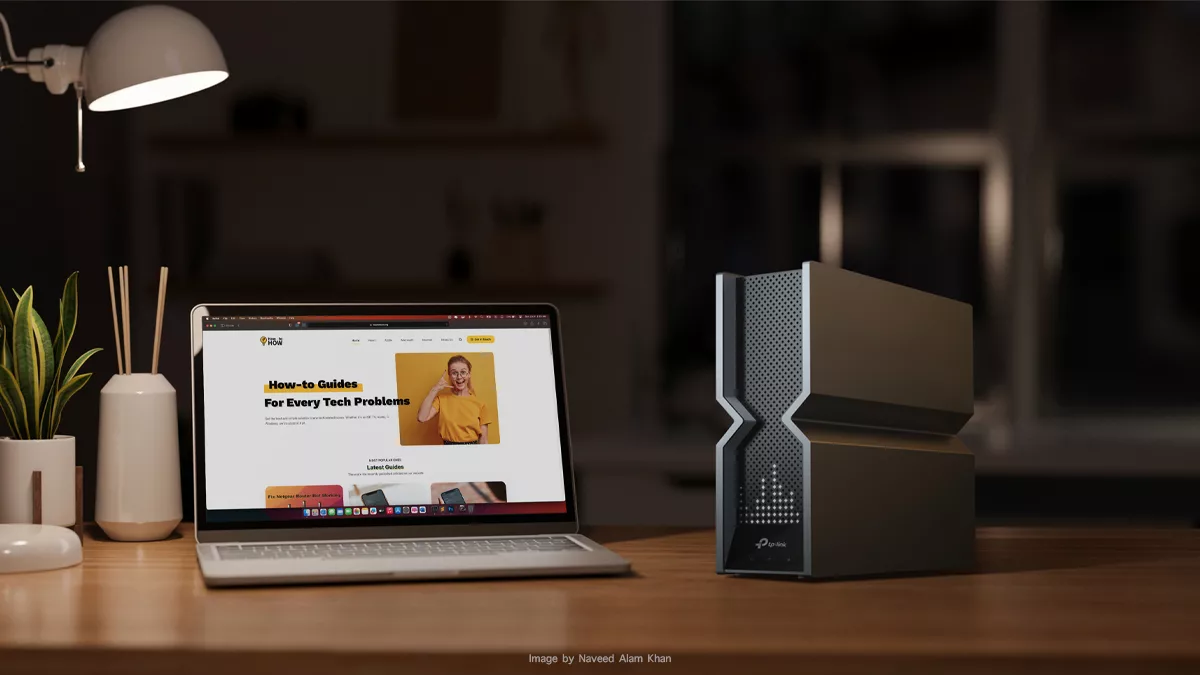
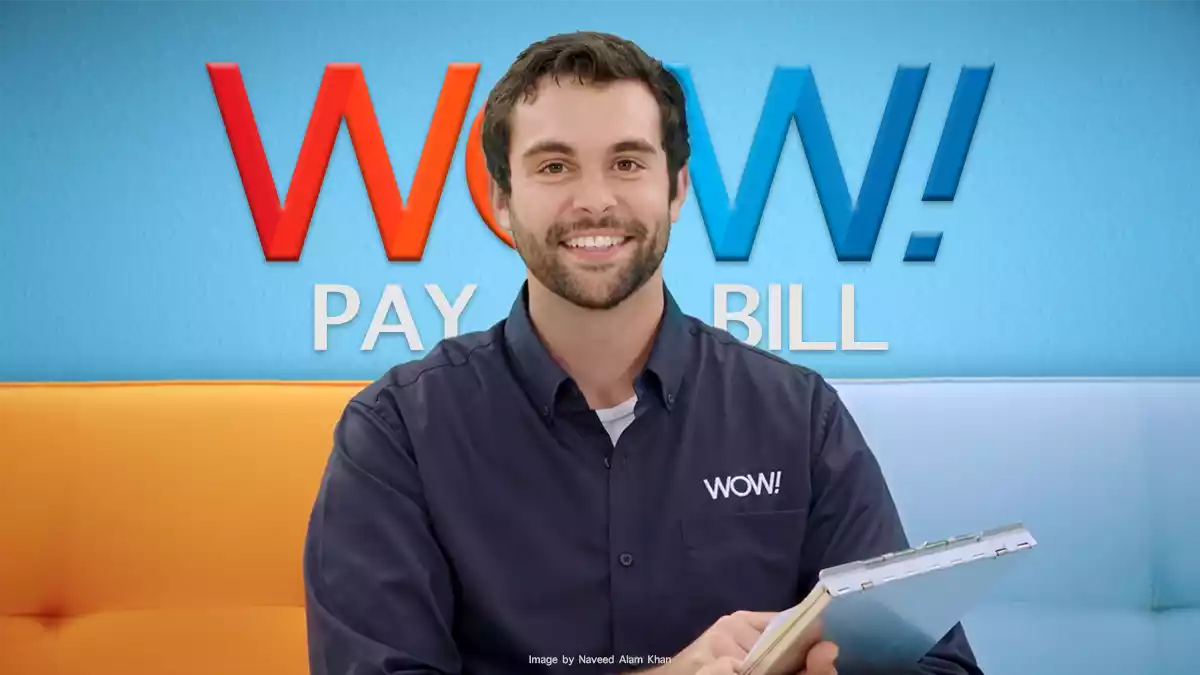


As a participant in the Amazon Associates Program and other affiliate partnerships, we are provided with affiliate marketing opportunities to help support our content creation efforts, read our Disclosure statement.