I understand the frustration (from personal experience) when your router stops working and leaves you without an internet connection. The Netgear is one of the top choices for our best WiFi 7 router list, but even the best can break down sometimes. In the following article, we’ll walk through the steps to resolve common issues if your Netgear router is not working correctly.
Identifying Common Netgear Router Problems
Remember, identifying the root cause is crucial to resolve any Netgear router issues if it is not working or turning on. Common problems that most users face include a router that won’t connect to the internet, Wi-Fi connectivity issues or keep dropping, poor signal strength, and router settings or firmware issues.
Some indicators of these problems include blinking or red power LEDs. Other issues include no trouble accessing the router’s web interface, frequent disconnections, and slow browsing speeds. Before we dive into the how-to-fix guide, let’s discuss and understand the indication of the problems. Our practical solutions and expert advice will help you quickly diagnose and fix your Netgear router problems.
No Internet LED
Whether it’s a Netgear modem or a router, there must be a small globe LED indicator for the internet. It usually goes green or white, depending on your device model. However, if you see a non-illuminated internet LED, that indicates you don’t have an internet connection.
If there is no internet LED light on your Wi-Fi routers, that indicates the faulty Ethernet cable. As for the modem, it probably means your ISP is down or there is an incorrect network configuration. Or maybe your internet gateway is faulty.
In any case, check your Ethernet cable connecting your modem and Wi-Fi router and verify if the ISP is down or misconfigured.
Red Power LED
The Red LED on the router indicates an issue with the power supply or the hardware. To troubleshoot this issue, try using a different power adapter, plug your router into a different wall socket, or reset the router to its factory default settings.
Sometimes restarting the router fixes the problem temporarily. If that’s the case with you, update the firmware.
You better contact Netgear support for further assistance if the problem still persists. That is if your device is still under warranty.
Connected but No Internet Access
There could be several reasons for no identifiable LED warning indication light, yet you can’t get internet access on your connected devices. The possible cause includes outdated firmware and incorrect router settings.
It is recommended to check your network settings and update the firmware. Additionally, reset your Netgear router.
Lost Internet Connection
This is indicated as temporary ISP outages or interference from other devices if you are on Wi-Fi. To restore your connection, try to reconfigure and change the wireless channel settings on your router.
If the issue still continues, contact the internet service provider to check for any disruptions in your area.
NIGHTHAWK App not detecting router
The Netgear Nighthawk app allows easy configuration and network maintenance. If the app isn’t detecting your router, it might be because your device is not supported or using an outdated firmware version. You need a Netgear router compatible with the Nighthawk app to fix this issue.
The Netgear Genie app is available for older models on Apple App Store and Google Play.
Basic Troubleshooting Steps to Fix Netgear Router
Power Cycling
A simple yet effective solution for almost every network equipment issue is to reboot the device. To power cycle your router, unplug the adapter from the wall socket, and wait a couple of minutes. After that, plug the adapter back in, and power it up. Alternatively, you can also use the power button on the back of the device.
Checking Cable Connections
Loose or damaged cables can cause connectivity problems with your Netgear router. Inspect all cable connections, particularly the Ethernet cable connecting your router to the modem. Ensure and check that non of the cables are damaged and securely connected. If necessary, replace the Ethernet cable with a new one.
Updating Router Firmware
Outdated firmware can lead the Netgear router to stop working. While most modern routers get automatic updates, it is still advised to check manually. You can update your router’s firmware by visiting the default Netgear router login web page or using Nighthawk App.
Checking Power Supply
A stable and fluctuation-free power supply is essential for your Netgear router’s proper functioning. Make sure the wall socket your router is plugged into is not damaged. If you notice any issues, try using a different wall socket or power adapter. Also, it is best to purchase a new power adapter if you have been using the original one for more than 5 years now.
Advanced Troubleshooting for Fixing Netgear Router
Assigning a Static IP to Your PC
If your network is crowded with many devices, try assigning a static IP address to each one. This can help bypass any DHCP-related problems. Open your computer’s network settings and manually configure the IP address, default gateways, and the subnet.
Ensure the IP address you assign is within the router subnet and doesn’t conflict with other devices.
We have published a comprehensive guide on changing the IP address on Windows and macOS.
Resetting Your Netgear Router
Though it’s not recommended, restoring to factory settings can help resolve persistent connectivity issues. Press and hold the Reset button on your modem or router’s back for about 30 seconds until all lights blink together. Before you reset, please take a backup of your router settings.
Logging in to the Netgear Router Dashboard
The router dashboard is not just for setting up; you can also diagnose and troubleshoot network issues. Launch a Chrome or Edge web browser and visit http://routerlogin.net. Alternatively, access the dashboard using Netgear’s default IP address, 192.168.1.1 or 192.168.0.1. Once on the page, enter the default login credentials, usually “admin” and “password,” and configure settings as needed.
Setting Up and Configuring Netgear Wireless Router
Once you reset the router, you can customize the Wi-Fi settings and change your SSID and password to secure your network. However, before you do, connect your router to the modem via an Ethernet cable. Afterward, log in to the dashboard and go to wireless settings.
Additional Tips and Tricks
Router placement and interference issues
Your modem or router’s placement can significantly impact its performance and the strength of Wi-Fi signals. To optimize connectivity, place it in a central location within your home, elevated off the ground, and away from concrete walls. Additionally, keep your router away from sources of electromagnetic interference, such as microwaves, cordless phones, and baby monitors, as these can disrupt Wi-Fi signals and lead to connectivity issues.
Monitoring router temperature, router maintenance, and firmware updates
It is essential to monitor your router temperature to ensure it functions properly. Like any other electronic device, routers can overheat, experience performance issues, or even shut down if not adequately ventilated. Ensure the router has enough airflow and is not placed in direct sunlight or near heat sources. Regular router maintenance, such as dusting and cleaning vents, can also help prevent overheating. Finally, keeping your modem/router firmware up to date ensures optimal performance and a secure network. Thus, allowing you to benefit from the latest features, security patches, and bug fixes.
Contact Netgear Support
Recognizing when it’s time to consult professionals and knowing the available support resources can save you time and frustration when dealing with router issues. If you’ve followed all the troubleshooting instructions and your Netgear router is still not working, contact customer support.
The company offers its customers an online knowledge base and live chat support. You can also reach out to customer support via phone call.
Contacting Netgear for support is the best option if your device is under warranty.
Conclusion: Fixing Netgear Router
Addressing router issues to troubleshoot requires patience and sometimes a lot of work. By following our basic and advanced troubleshooting guide, you can fix your Netgear router if it is not working as intended.
I hope this exclusive Netgear guide helps you identify and resolve your network problem. Alternatively, you can search the company’s knowledge base and community forum for help.




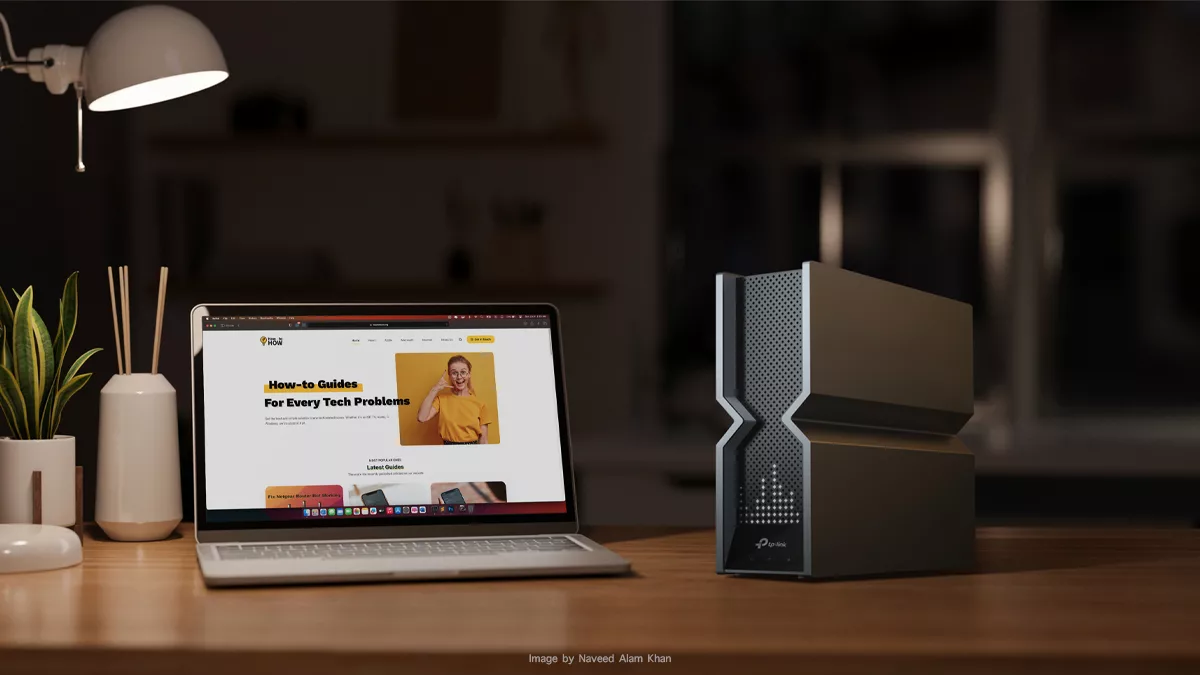
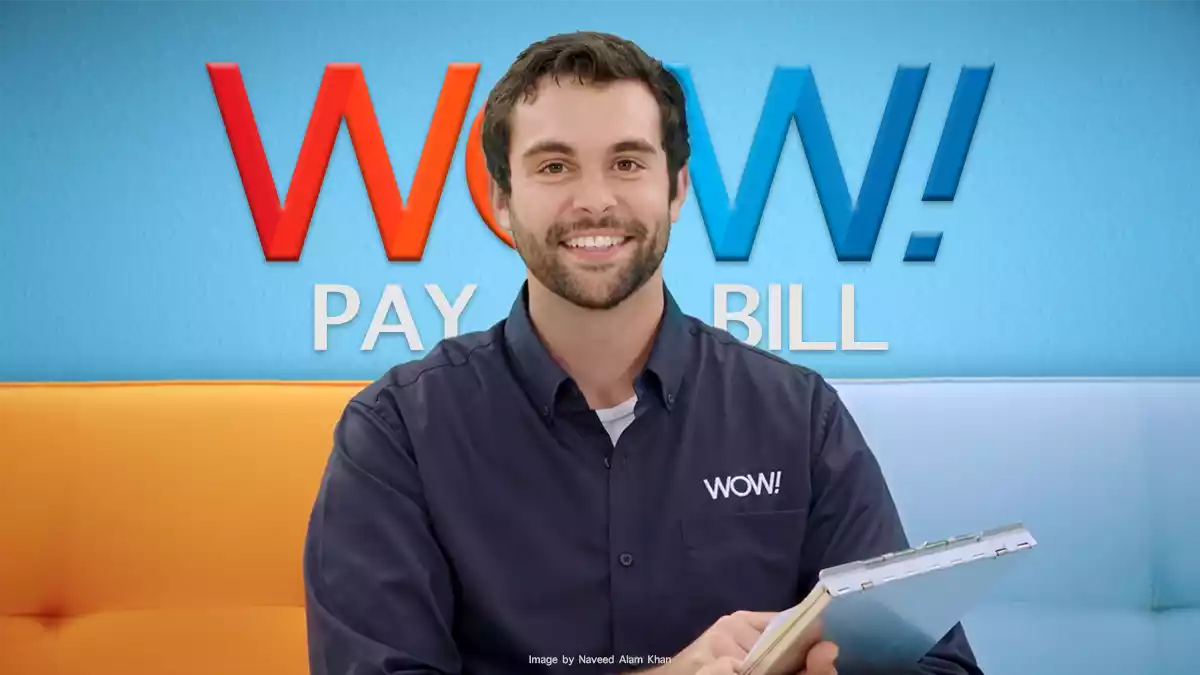


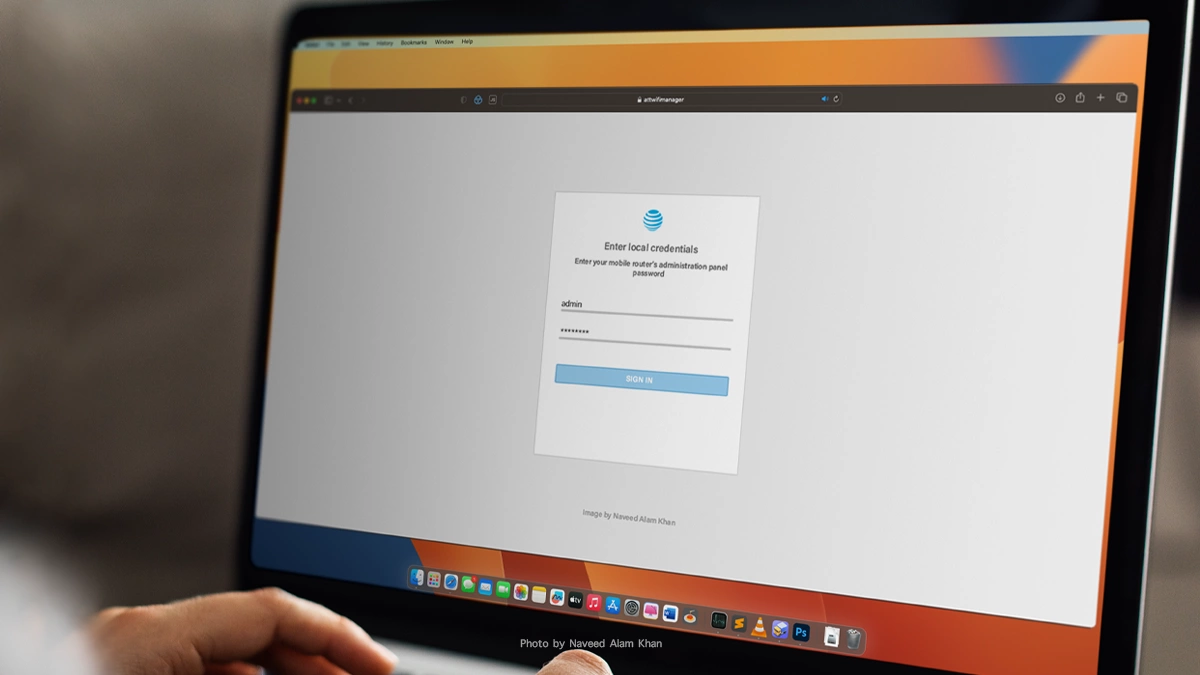
As a participant in the Amazon Associates Program and other affiliate partnerships, we are provided with affiliate marketing opportunities to help support our content creation efforts, read our Disclosure statement.