In this article, we’ll walk you through how to download and install the latest macOS 14, code-named “Sonoma.” Although it’s currently available only for Apple Developers, we’ll also show you how to try the Public Beta version before the official release.
While installing a test release on your primary Mac is not recommended, we will provide options for trying Sonoma on a virtual machine. Remember, the OS is in Dev Beta right now. It’s only available for Apple Developers. However, you don’t necessarily need an Apple Developer account to download macOS 14.
So, let’s dive into Sonoma OS and how you can get your hands on it.
macOS Sonoma Release Date
Apple announced the latest macOS 14 preview for developers at WWDC23. The WWDC is where Apple makes the biggest announcements. It is a developer conference where Apple announces the latest technology, primarily focused on Mac. Although, it’s not only for computers and software releases but also new products and innovations. The first Apple Silicon release was at WWDC in June 2020, so you got my point.
This year as expected, Apple announced version 14 of the macOS, code name “Sonoma,” with lots of new features. Apple announced it on the 5th of June for Developers; the expected official release will be around September 2023. One of the features I’m excited about is the Desktop Widgets. And with the latest Safari on Mac, you can convert any website into an App.
macOS Sonoma Download new Wallpapers
Apple puts a lot of thought into wallpapers; that’s why with each new version, they introduce new options. In Sonoma OS, they have introduced live wallpapers for the lock screen. You can choose from various options: Landscape, Cityscape, Underwater, Earth, and Shuffle Aerials. While I can not link the live wallpapers here, we have listed the static ones below to download.
Here is how you can try the latest animated wallpaper for the new Lock Screen:
- Go to Mac “System Preferences.”
- Click on the “Desktop & Screen Saver” option.
- In the “Desktop” tab, you will find the available wallpaper options.
- Browse through the list and select the desired wallpaper.


Interesting fact: Mayank Parmar of WindowsLatest points out that the macOS 14 wallpaper resembles Windows XP Bliss, which was taken by Charles O’Rear. The photo was taken in Napa Valley, which is about 13 miles away from Sonoma; I can’t entirely agree with Parmar. But the Sonoma stock wallpaper does indeed show the green valley and colorful sky.
macOS Sonoma Supported Devices and Compatibility
If you an Apple fan and using MacBooks over the years, then you know Apple gives five years of Operating System support. Sadly, that’s not the case with iMac 2017, except for iMac Pro. Other models before 2018 do not receive the latest macOS 14. However, those devices will receive Ventura security updates for three years prior. Long story short, if you have a 2018 Mac or newer one, you’ll receive a Sonoma update; this also includes iMac Pro 2017.
Here is the list of Sonoma OS Compatible Mac models:
- MacBook Air: 2018 and later
- MacBook Pro: 2018 and later
- Mac Mini: 2018 and later
- iMac: 2019 and later
- Mac Pro: 2019 and later
- Mac Studio: 2022 and later
- iMac Pro: 2017
Here’s How to Get macOS Sonoma
As I have mentioned earlier, this newer operating system for Mac is in beta and only available for Apple Developers. However, that doesn’t mean you can’t try without a developer account or must be a programmer. I’ll show you two different ways to install macOS 14 on your computer. Using test release on your primary device isn’t advisable mainly because there will be some bugs.
How to install macOS Sonoma using Apple Developer Account
So this is the official way to install the Sonama on a compatible Mac. Before you continue, update to the latest version of your current, which is, as of writing this article, Ventura 13.4 build 22F66. I also recommended taking a full backup. Once done, follow the steps below:
- Launch the App Store and download Apple Developer app.
- Launch the Developer app and click on your profile in the bottom left corner.
- Now select Enroll Now and follow the on-screen instructions.
- Once done, check for the Software Update in your System Settings.
- Under Software Update, you will see Beta Updates.
- Click the Information Symbol or “i” button next to Beta updates.
- From the drop-down option, select macOS Sonoma Developer Beta.
- After a while, you will see macOS 14 Beta Update, click the ‘Upgrade Now‘ button and download the preview release.
How to download Sonoma using Public Beta Program
If you are not a developer, Public Beta is what we recommend. You will receive a much more stable version than the Dev Preview. To download the latest macOS 14 public release, you need to enroll in Apple’s early release program. Go ahead and follow the instruction below:
- Visit the webpage of the Beta Software Program, and Sign in with your Apple ID. Agree to the terms if it is your first time.
- Now click on Enrol Your Device from the menu.
- Select macOS, scroll download to Enroll your Mac option, and download the Public Beta Access Utility installer.
- After you download, install the application.
- Once the installer completes the setup, the Software Update will open automatically and show you the Public Beta release.
- Click on the Upgrade Now button to launch the installer.
- Follow the on-screen instructions and restart to finalize the installation.
Right now, the public test release will be available in July 2023.
How to download without Dev and Public Beta
This method applies if you don’t want to switch your Apple ID to a Developer account or signup for a Public test release. It is simple and pretty straightforward, like the other options in this article:
- Download the macOS Sonoma image or installer by clicking here.
- After downloading the file, double-click on InstallAssistant.pkg to launch the setup.
- Follow the setup instructions and enter your password when it prompts.
- After the setup wizard is finished, it will automatically install the macOS 14 and reboot your computer.
However, if, for some reason, it doesn’t initiate the installation process, you can manually launch the installer from the Application folder.
How to try macOS 14 on a Virtual Machine
For this method, we are using Parallels Desktop on your Mac. Make sure to download the VM image file from here and extract it. All you need is the VM file and follow the following instructions:
- Install Parallels Desktop on your Mac and launch the app.
- Goto File and click open.
- Locate and select macOS.macvm file.
- Launch the newly imported Mac VM.
Using a Virtual Machine to try Sonoma is a great way to test the new macOS 14 on your primary Mac. As for how to create and install the latest Mac Operating System on a VM, we have created an in-depth article.
Conclusion
We have discussed four different methods to install and try the latest release of the Mac operating system. It is still in its early development stages, so we do not recommend you install it on your primary computer.
That being said, I hope this guide helps you try the latest Apple OS on your Mac. If you have any queries, leave them in the comment section below.



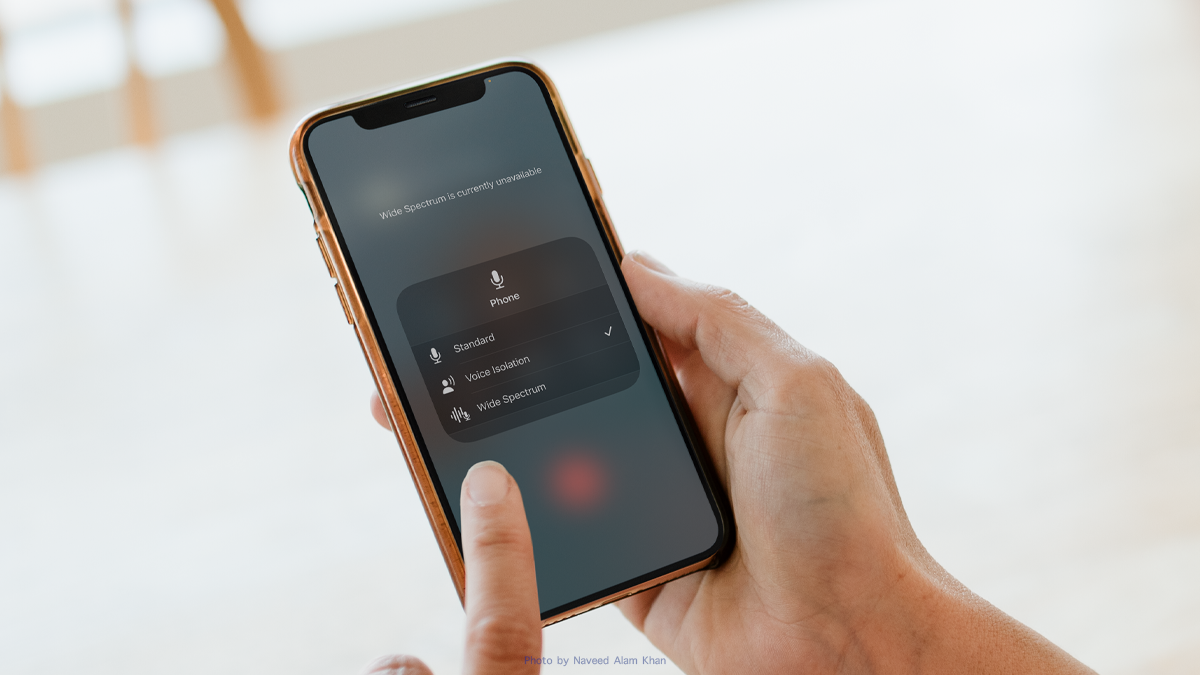



As a participant in the Amazon Associates Program and other affiliate partnerships, we are provided with affiliate marketing opportunities to help support our content creation efforts, read our Disclosure statement.