With the release of iOS 16.4, Apple finally expanded its voice isolation feature to cellular calls on iPhone. This feature is a game-changer for individuals who frequently engage in outdoor phone calls. Using machine learning technology, the iPhone’s built-in microphone effectively distinguish between the human and the background noise. This fantastic feature ensures crystal-clear audio quality for the person on the other end of the call. That being said, let’s discover how to activate iPhone voice isolation, ensuring your voice stands out even in the noisiest of environments.
While you are here, we regularly publish guides on iPhones features like how to setup emergency contacts.
Here’s Quik a How-to:
- Initiate a regular phone call.
- Open Control Center.
- Go to Mic Mode.
- Select Voice Isolation from the option.
What is Voice Isolation?
It is an advanced technology designed to enhance call quality by isolating the speaker’s voice from any surrounding background noise. It utilizes sophisticated algorithms and signal processing techniques to filter out unwanted sounds and maintain a clear, crisp audio output. By focusing on the person speaking, iOS voice isolation ensures that conversations remain clear and uninterrupted, even in challenging environments.
The process of isolating the person speaking from background noise involves analyzing audio input in real time. As the algorithm detect various sound frequencies, it effectively distinguish between the your voice and ambient noise. Subsequently, the technology suppresses unwanted noise, allowing the your voice to take center stage. This produces a much cleaner audio output, free from distractions and disturbances.
Initially, this feature was introduced with iOS 15, and at that time, it was exclusive to Apple’s FaceTime app. Users could experience improved audio quality during video calls, particularly in noisy environments. The consumer’s positive response led Apple to expand its availability for cellular calls with the release of iOS 16.4.
Understanding the workings of iPhone Voice Isolation allows users to appreciate its effectiveness in providing a more enjoyable calling experience. By reducing background noise, it ensures clear & focused conversations, making it ideal for outdoor calls.
Benefits of Using Voice Isolation
The voice isolation feature provides numerous benefits to users by enhancing call quality and reducing background noise. This advanced technology ensures precise and uninterrupted communication, making it an indispensable tool in various situations. In this section, we will delve into some specific scenarios where voice isolation on iPhone proves to be particularly helpful.
Noisy Environments
In bustling city streets, crowded cafes, or noisy environments, voice isolation allows users to carry on conversations effortlessly. By filtering out surrounding noise, the speaker’s voice becomes more distinguishable. This eliminates the need to raise one’s voice or struggle to hear the person on the other end.
Group Calls and Conference Calls
Voice isolation is valuable during group or conference calls with multiple participants and varying audio quality. Isolating people voices in a group call it makes easier for everyone to follow along and contribute effectively. This ensures a more productive and seamless experience.
Assisting Individuals with Hearing Challenges
For those with hearing difficulties, voice isolation can significantly improve their understanding of conversations. By reducing background noise and emphasizing the your voice, this feature enables more inclusive and accessible communication for everyone involved.
Clear and Distinct Communication
Whether on a business call or casual chat, voice isolation ensures effective communication, regardless of the environment. This feature is perfect for those who wish to sound as clear and distinct as possible during calls.
Phone Models Supporting Voice Isolation
Voice Isolation is a vital iPhone addition, offering enhanced call quality and reduced background noise. However, knowing which iPhone models support this mic mode is essential. The iPhone voice isolation was initially introduced with iOS 15, primarily for FaceTime calls and some third-party applications. With the release of iOS 16.4, the feature was expanded to include regular cellular calls as well.
Here is a list of iPhone models compatible with the additional Mic Mode feature:
- iPhone SE (2nd generation and later)
- iPhone XR
- iPhone XS
- iPhone XS Max
- iPhone 11 series
- iPhone 12 series
- iPhone 13 series
- iPhone 14 series
To access and benefit from voice isolation on iPhone, ensure your device runs on iOS 16.4 or later. This update allows you to use the feature with phone calls. The latest update also enhances its functionality in FaceTime and other compatible applications.
How to Enable Voice Isolation on iPhone for Cellular Calls
Activating voice isolation on iPhone for cellular calls is a straightforward process. The following simple steps can improve call quality by reducing background noise during phone conversations. Remember that these instructions apply to iPhones running iOS 16.4 or later.
Make a Phone Call
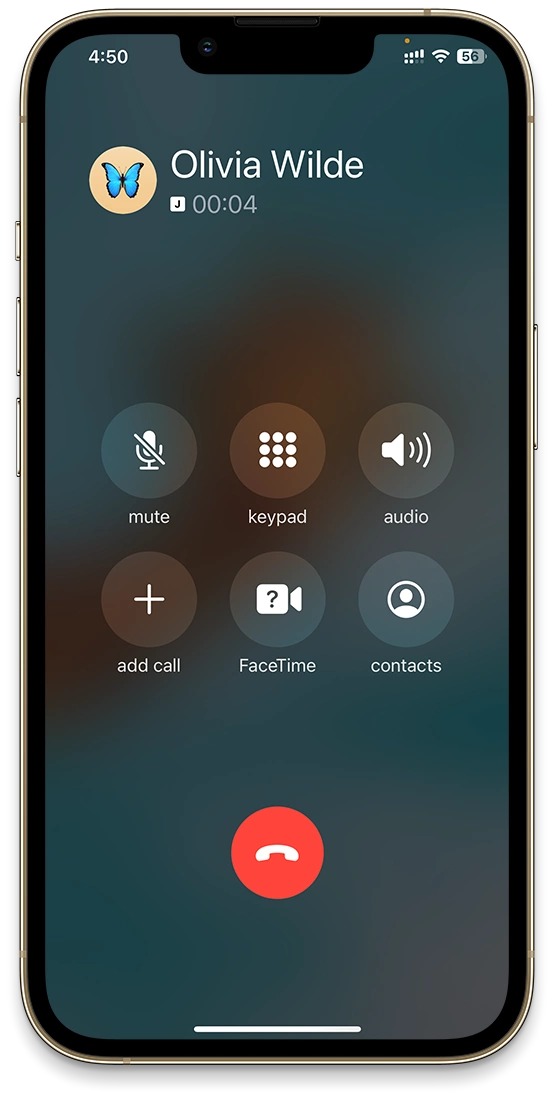
Access Control Center
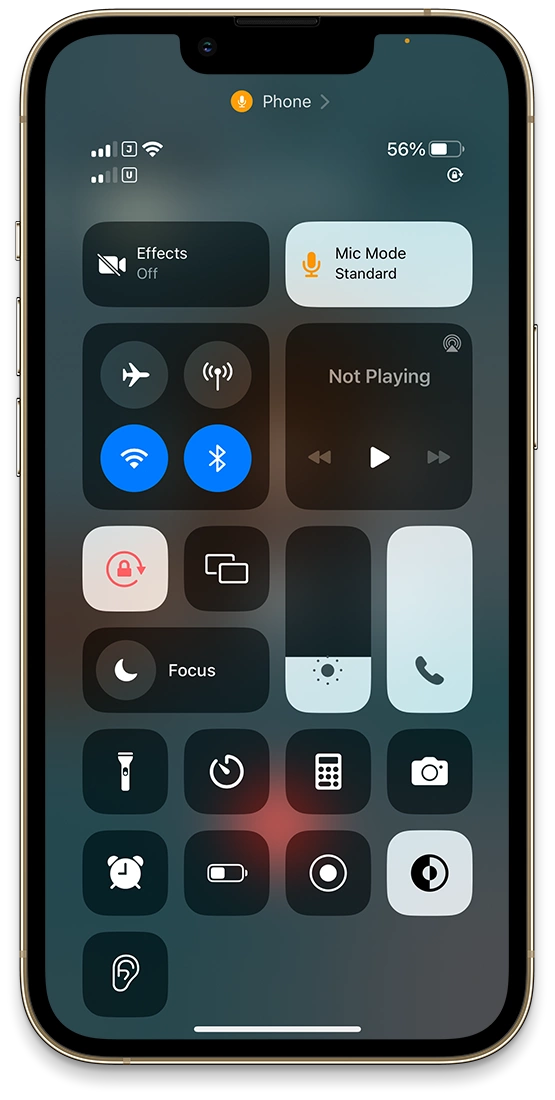
Locate Mic Mode
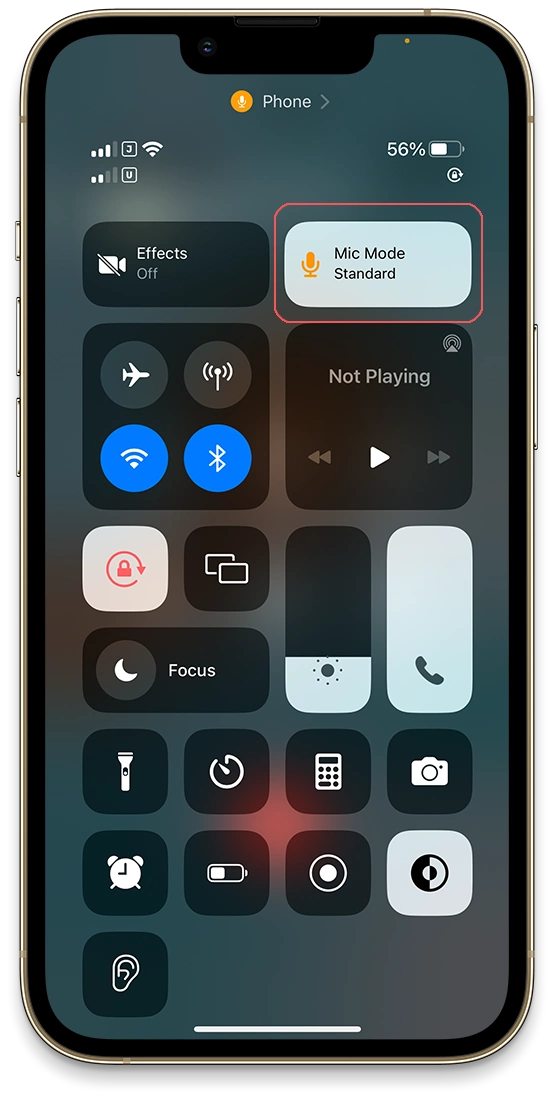
Enable Voice Isolation
Your iPhone will now prioritize your voice & block out any background noise during the call.
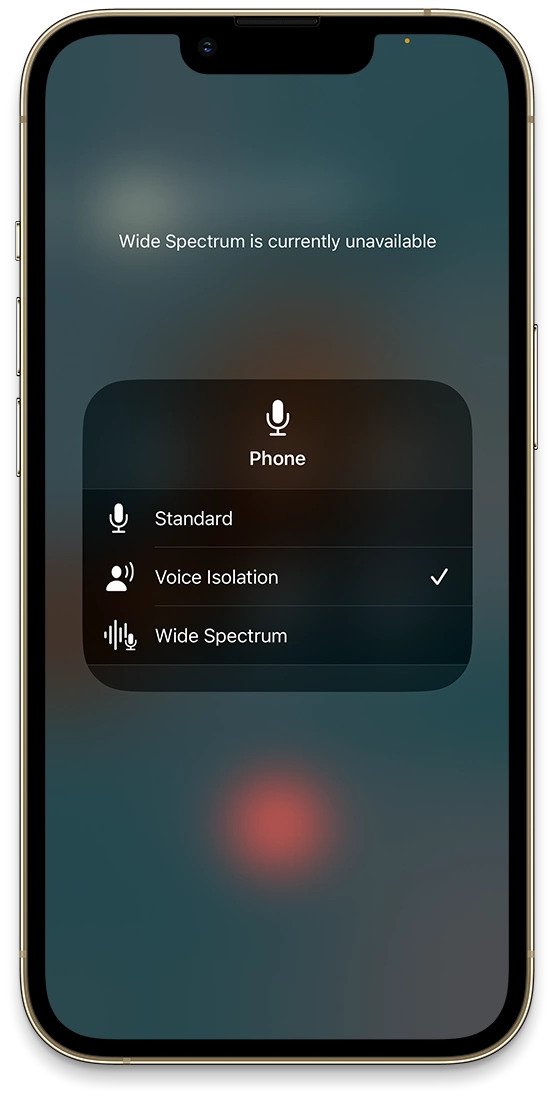
Note:- Your iPhone must have iOS 16.4 or a later version. To verify, please go to Settings > General > Software Update. Alternatively, we have also published an in-depth guide on How to update an iPhone.
That’s it for enabling the iPhone voice isolation on cellular calls. This feature will improve call clarity and give you more enjoyable conversations. Whether in a noisy environment or want to ensure your voice is crystal clear, this valuable tool can improve your communication experience.
How to Enable FaceTime Voice Isolation
Remember that voice isolation is not only beneficial for cellular calls; it can also be enabled during FaceTime and other third-party apps. The process for enabling the feature is similar across different call types, ensuring a consistent user experience.
Make a FaceTime Call
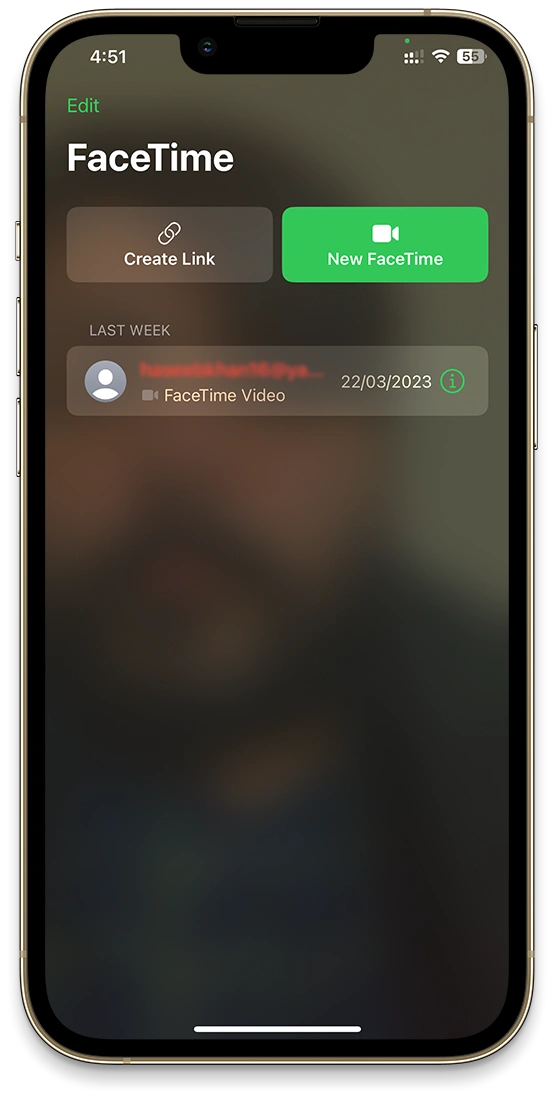
Go to Control Center
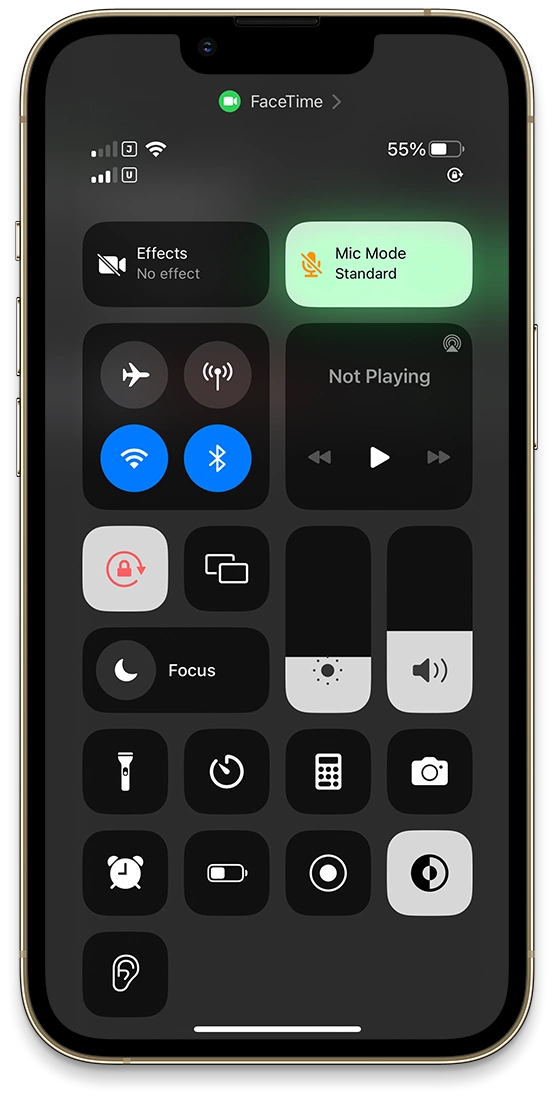
Go to Mic Mode
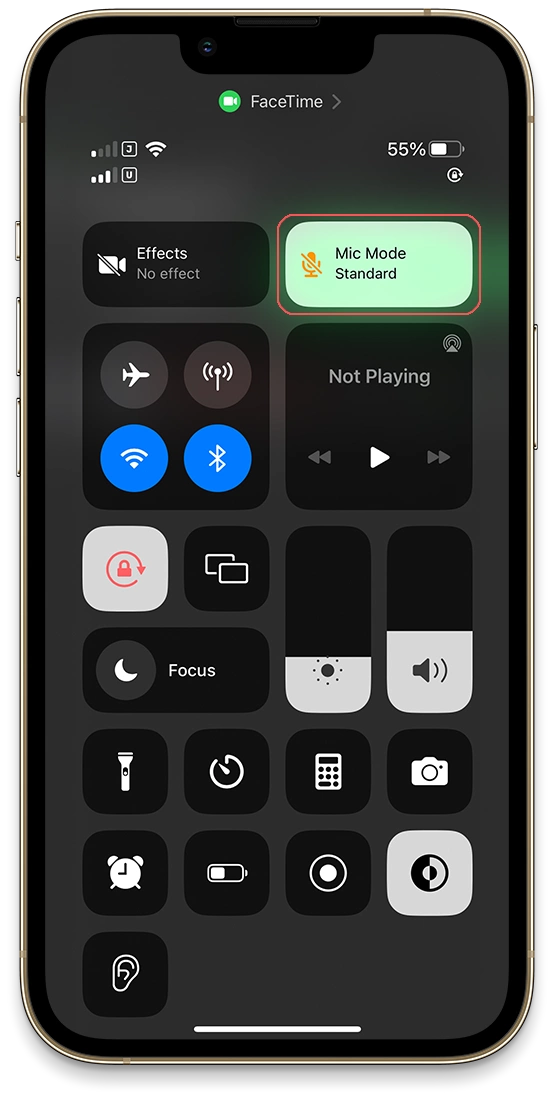
Enable FaceTime Voice Isolation
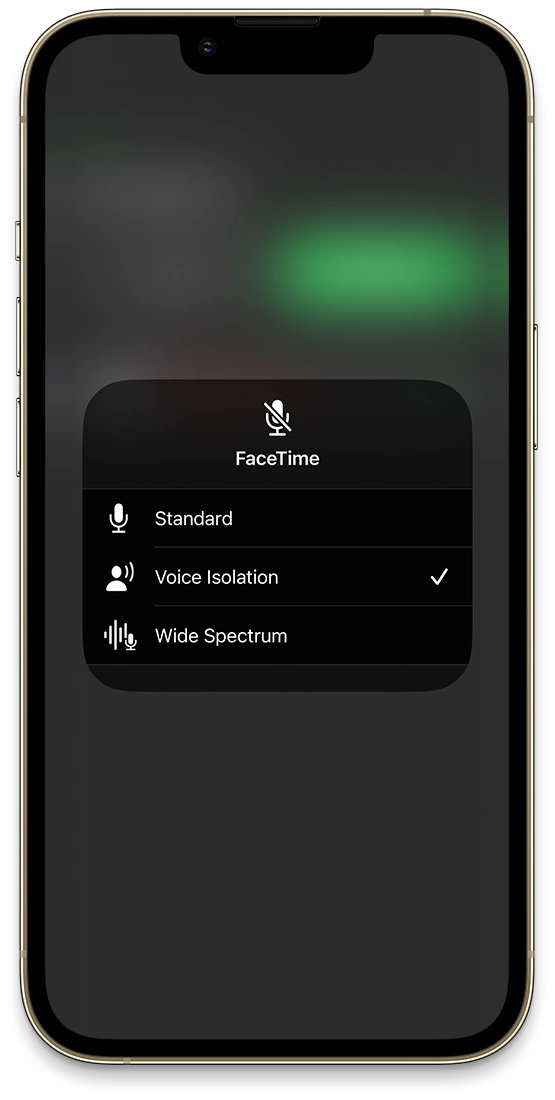
As to disable the isolation, follow the same steps and choose the “Standard” option. We have laid down the steps below incase if it confusing for you.
How to Disable Voice Isolation on iPhone
To disable Voice Isolation, follow the same steps, but choose the “Standard” option in the Mic Mode menu. This will revert the call to its standard audio settings.
Make a Call on iPhone
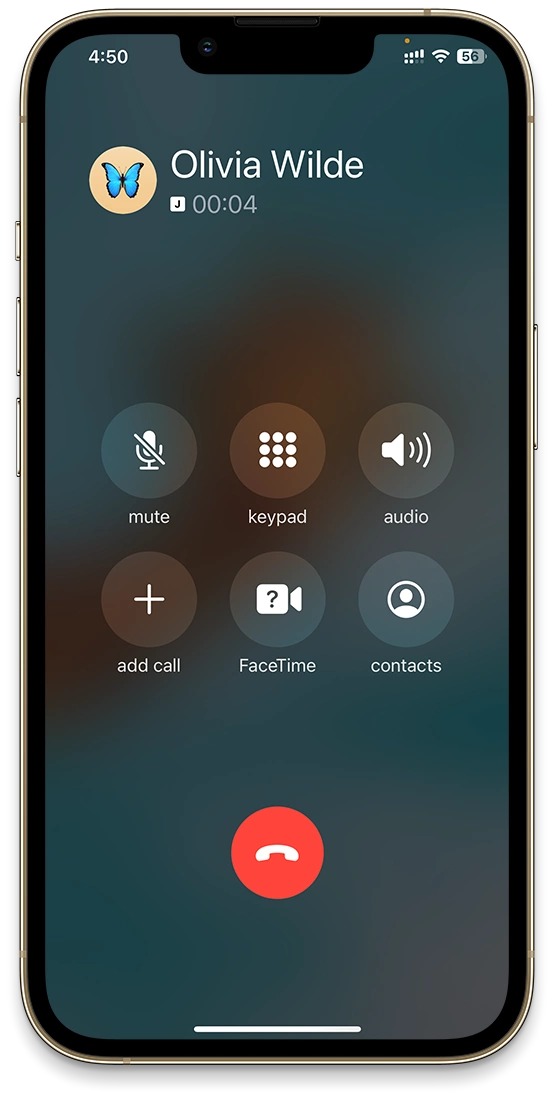
Swipe Down for Control Center
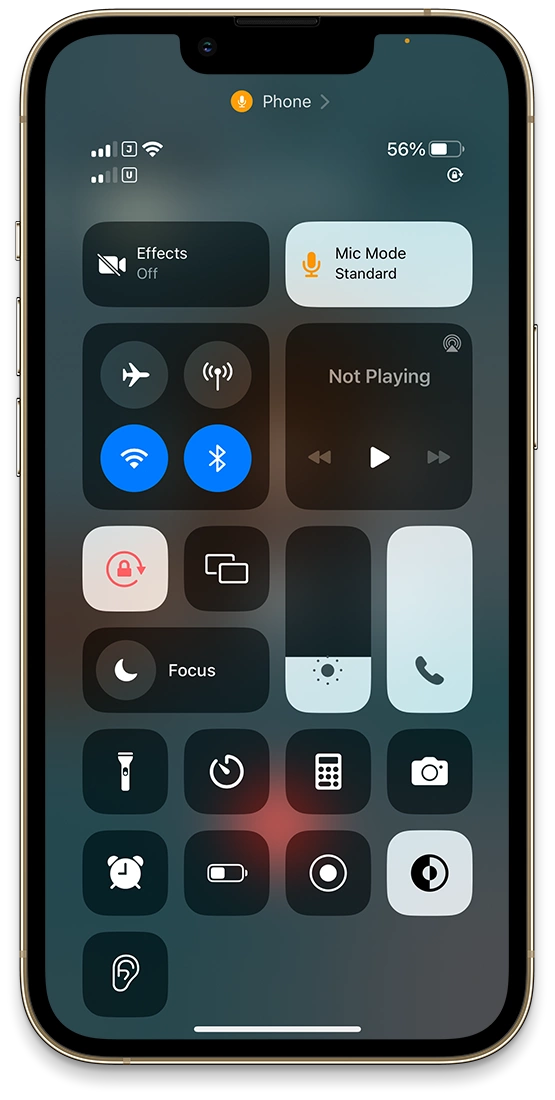
Access Mic Mode
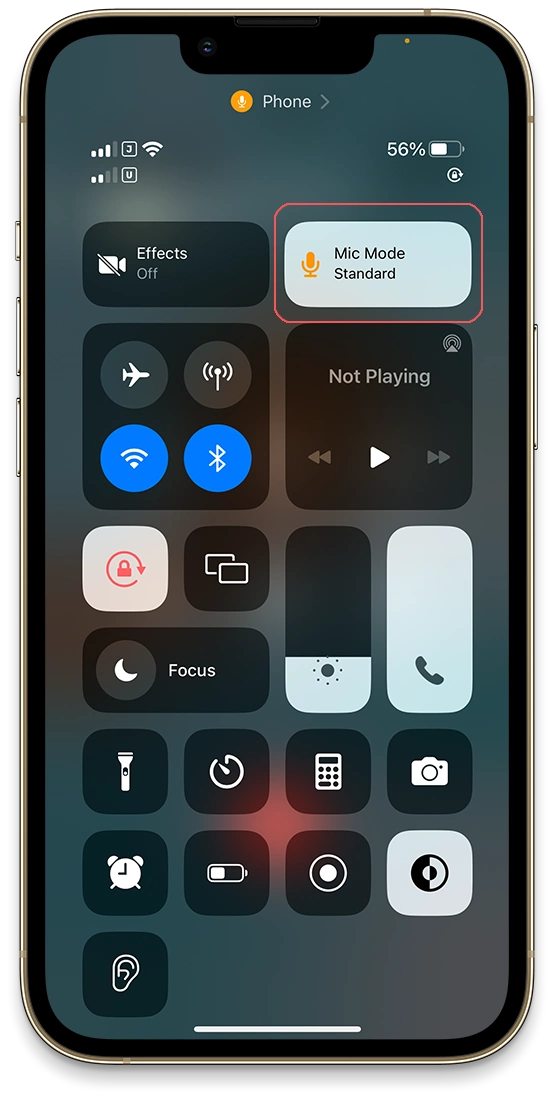
Disable Voice Isolation

How to Enable Wide Spectrum on iPhone
The Wide Spectrum feature is the opposite of Voice Isolation. It captures surrounding sounds and tries to focus on every detail of background noise. Even though it’s not recommended to enable this feature in busy places but for ambient noise in the jungle and seaside, it is something you will love.
Open FaceTime app
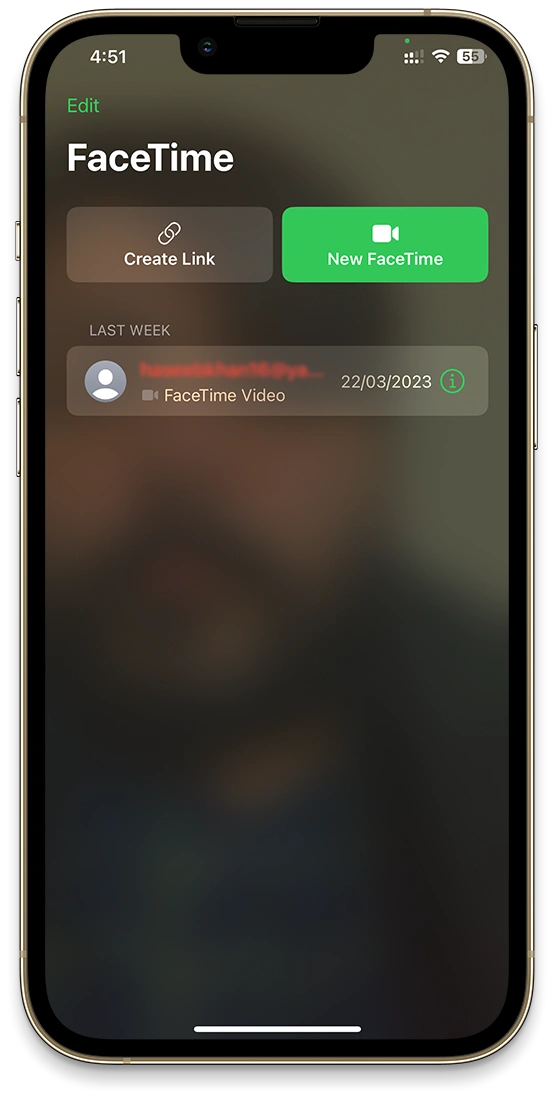
Go to Control Center
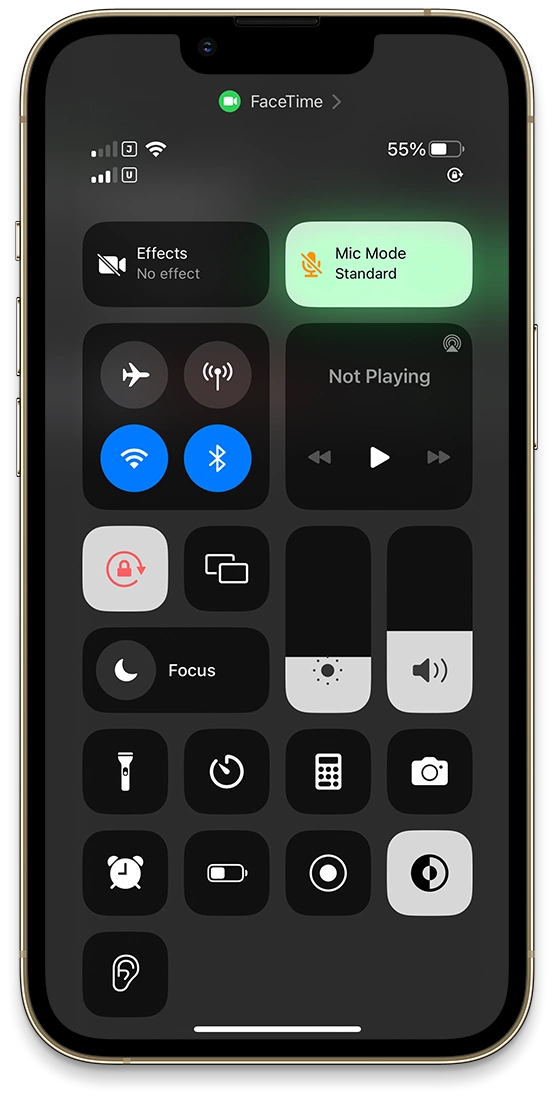
Tap on Mic Mode
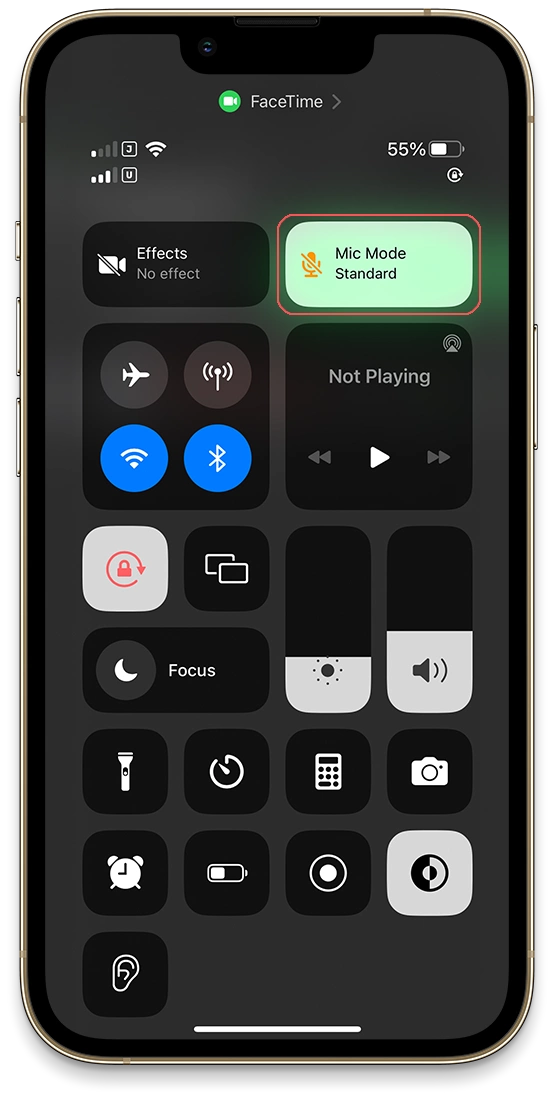
Enable Wide Spectrum
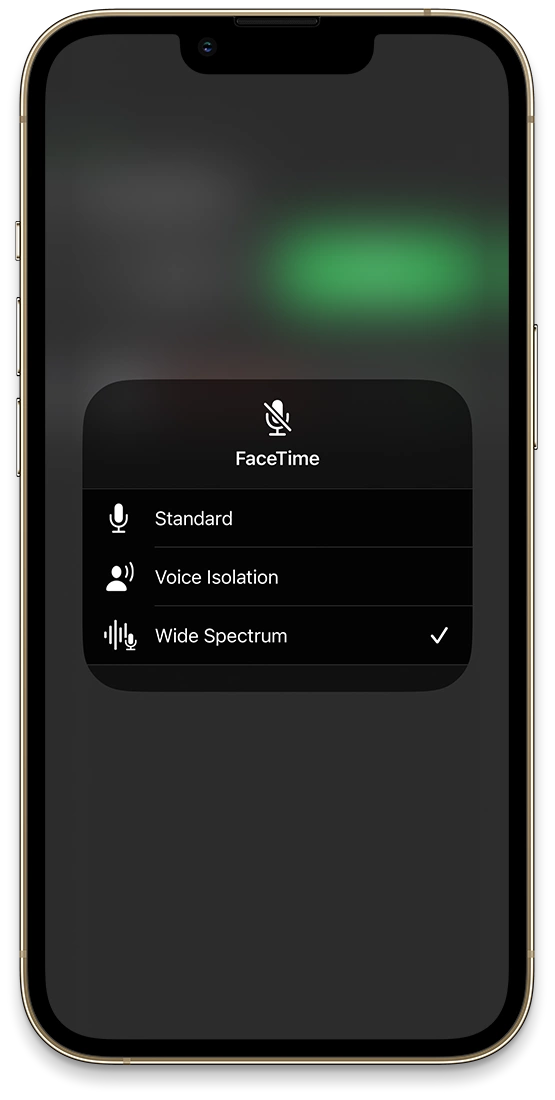
Sadly, this feature is not available for cellular calls. As for now you can use it on FaceTime only.
So, that’s how you enable or disable the feature via Mic Mode. Don’t hesitate to try these features and experience the difference they can make during your next call. With Voice Isolation, you can communicate more effectively and confidently. Rest assured that your voice will be heard clearly, even in challenging circumstances.
Additional Tips and Tricks
Now that you understand the iPhone voice isolation feature and how to enable on cellular calls & FaceTime app let’s explore some additional tips. The following tips will help you make the most of this innovative technology. Besides isolating your voice, other related features like Wide Spectrum can enhance your calling experience. Understanding these features and their availability allows you to optimize your iPhone’s performance during calls.
Wide Spectrum
The Wide Spectrum is an alternative microphone mode available on some iPhone models. Unlike Voice Isolation, which focuses on reducing background noise, Wide Spectrum captures a broader range of sounds. This makes it ideal for situations with ambient noises or multiple people talking on the call. To switch between Mic Mode features, follow the same steps as enabling Voice Isolation but select Wide Spectrum.
Optimal Environment
To maximize the effectiveness of Voice Isolation, position yourself in a relatively quiet area with minimal echoes. Even though the feature is designed to minimize background noise, it works best when minimizing external distractions.
Proper Microphone
Positioning Ensure your iPhone’s microphone is not obstructed by your hand, clothing, or other objects during calls. This will help Voice Isolation perform at its best and deliver clearer audio to the person you’re on a call with.
By following these additional tips and tricks, you can further enhance the Voice Isolation experience on your iOS device:
Use Compatible Accessories
When using headphones or other external audio devices, ensure they are compatible with your iPhone’s Voice Isolation feature. Some third-party accessories may not fully support Voice Isolation, which could result in reduced call quality.
Regularly Update Your iPhone
Keep your iPhone up-to-date with the latest iOS versions. Apple constantly upgrades its features, so updating your iPhone guarantees access to the latest improvements and optimizations for Voice Isolation.
Test Voice Isolation with Different Call Services
Voice Isolation may perform differently depending on your call services, such as FaceTime or other third-party apps. Experiment with various services to find the best one with Voice Isolation for your specific needs.
Conclusion: Enabling iPhone Voice Isolation
Voice isolation on cellular calls is one of the best iPhone features (besides Emergency Contacts) that improves call quality by eliminating background noise and highlighting the person speaking. By understanding and exploring its benefits, you can make the most of this feature on compatible iPhone models. Embrace voice isolation and experience clear, uninterrupted communication during your cellular calls.

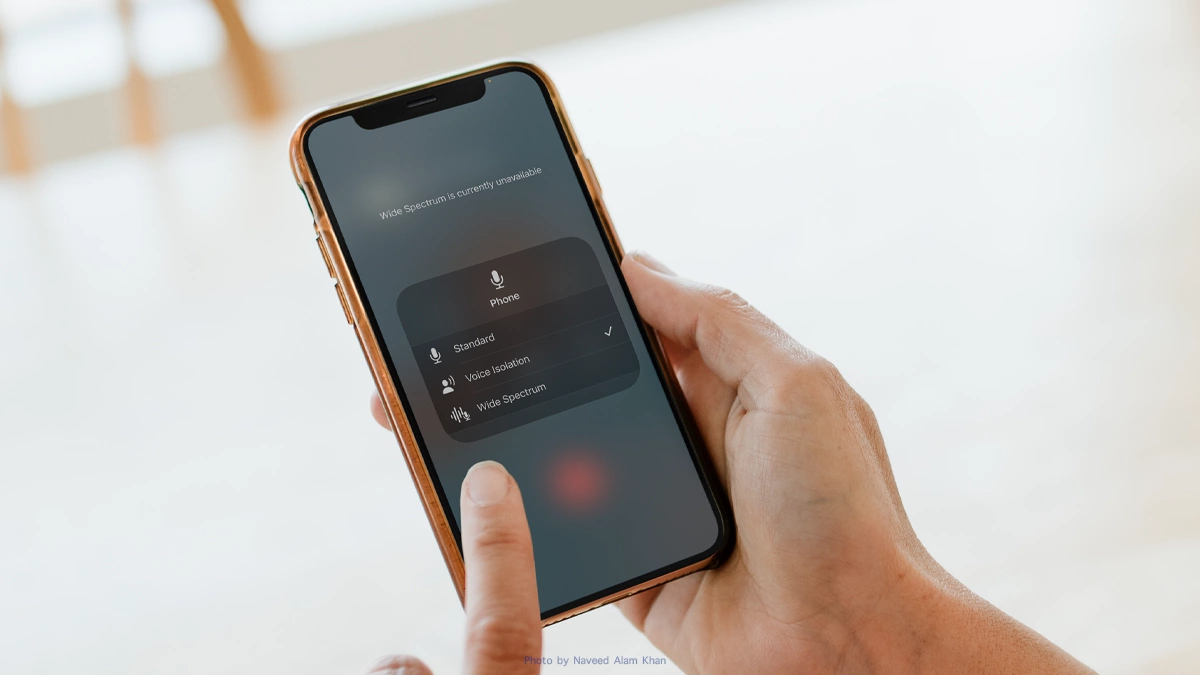

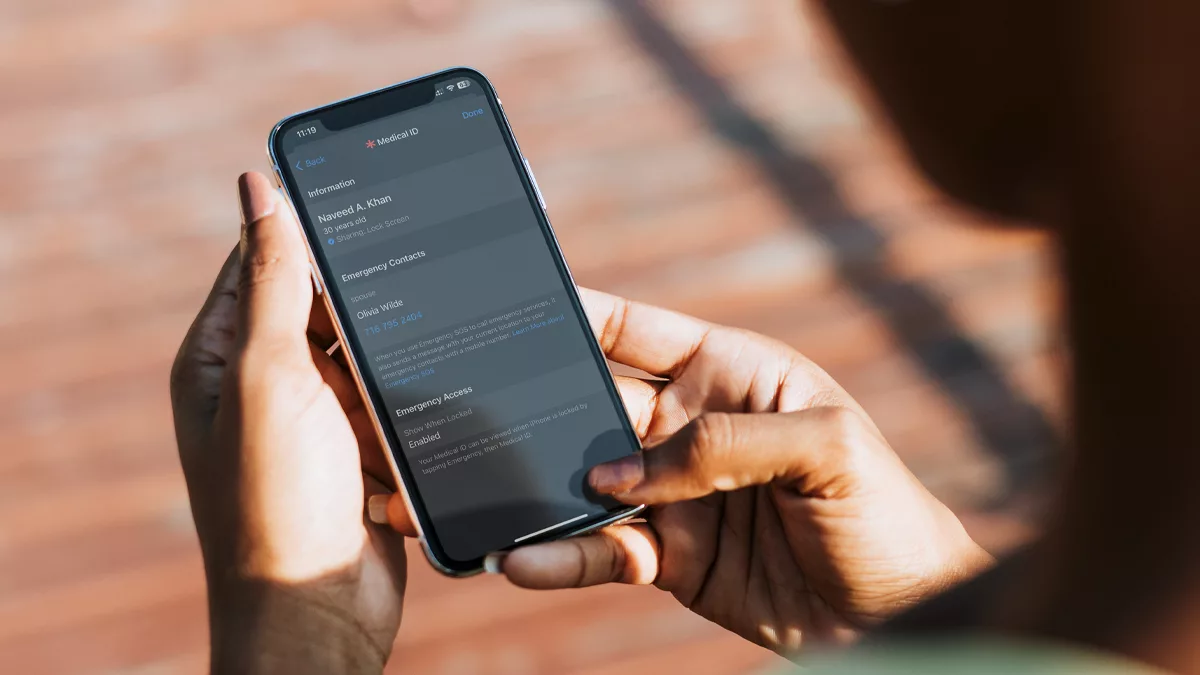
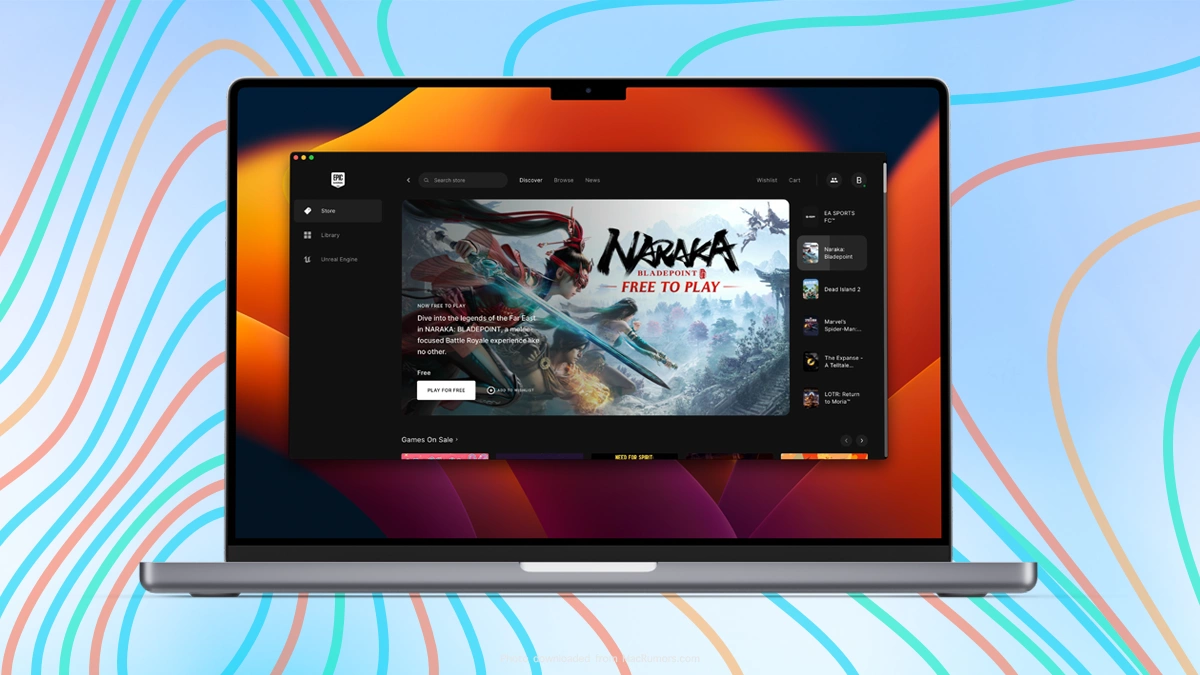
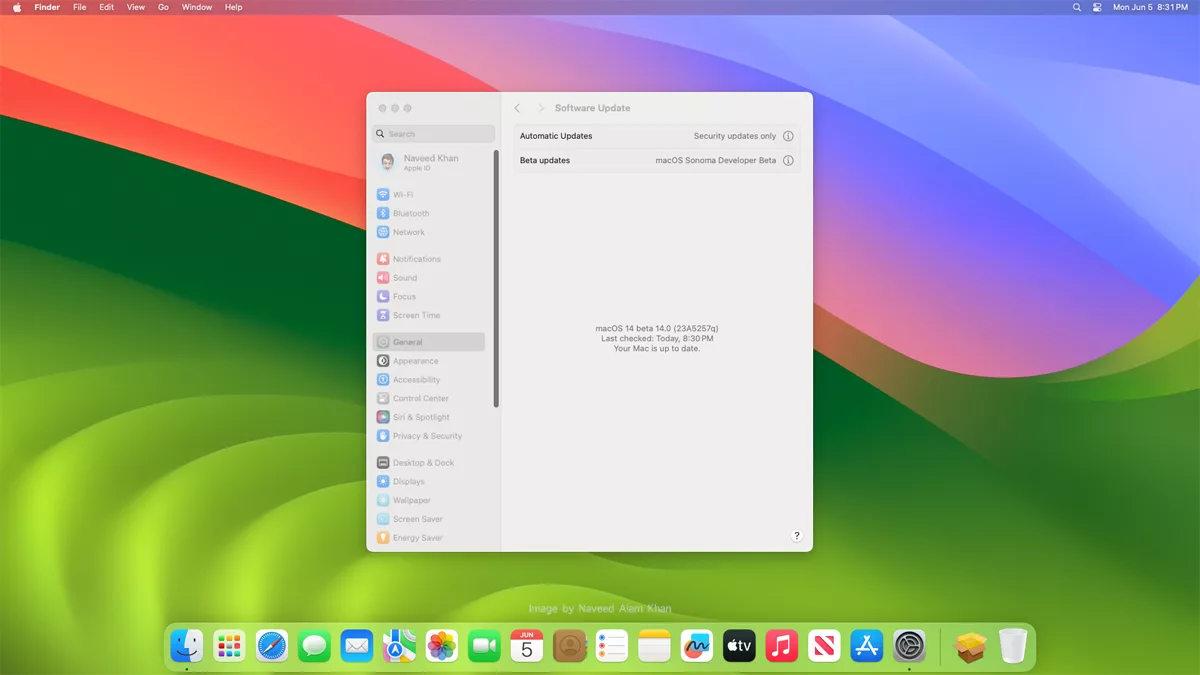

As a participant in the Amazon Associates Program and other affiliate partnerships, we are provided with affiliate marketing opportunities to help support our content creation efforts, read our Disclosure statement.