Discovery Plus is a popular streaming service with a vast range of documentaries, reality shows, and other programming from Discovery’s network of channels. Some subscribers may decide to cancel or end their subscriptions for various reasons. Here in this guide, we’ll provide step-by-step instructions on how to cancel Discovery Plus. We will also cover steps for platforms like Amazon Prime Video Channels, Roku, Apple TV, iOS, and Android. Besides, we will also cover common issues and potential charges or fees to help you cancel the DiscoveryPlus.com services quickly and confidently.
Before you read further, we would like to share a guide on how to cancel Hallmark Movies Now.
How to Cancel Discovery Plus on the Website
If you have signed up for Discovery Plus directly, you must cancel through their website. Follow the steps below to end DiscoveryPlus.com services:
- Open your web browser and go to DiscoveryPlus.com.
- Sign in to your Discovery Plus account using your email and password.
- Click on your Discovery+ profile icon from the upper-right corner.
- From the menu, go to “Account” settings.
- Scroll to the “Subscription” and click “Cancel Subscription.”
- Follow the prompts to confirm the cancellation.
Remember, if you cancel during a free trial, your access to DiscoveryPlus.com will end immediately. If you paid for the current month, you’ll still have access until the end of the billing cycle.
Note: If you don’t see the “Cancel Subscription” option, this means you signed up through a third-party provider, such as Roku or Amazon Prime Video. In this case, you’ll need to cancel your Discovery Plus account through that provider instead.
How to Cancel Discovery Plus on iPhone or iPad
If you signed up for Discovery Plus on an iPhone or iPad, you can end your subscription via the App Store. Here are the quick steps to follow for cancelation:
- Go to Settings of your iOS device (iPad or iPhone).
- Select your name or Apple ID profile.
- Select Subscriptions tab.
- Find “Discovery Plus” in the active list.
- Now tap on “Cancel Subscription” button and follow the instructions to confirm.
Once you verify the cancelation, your services will end after the ongoing billing period.
How to Cancel Discovery Plus on Android Devices & Google TV
You can use the Google Play Store to terminate your Discovery+ account on your Android phone, tablet, or TV. It’s a straightforward process, and we’ve provided easy-to-follow steps below to help you cancel your services. Remember that your account will remain active for the current billing month even after canceling the subscription. Follow these quick steps and avoid any unwanted charges or fees:
- Open the Google Play.
- From the top left corner, tap on the menu icon.
- Select “Subscriptions.”
- Find “Discovery Plus” in the list and tap on it.
- Finally, select “Cancel Subscription.”
How to Cancel on Amazon Prime Video Channels
If you bundle up Discovery Plus with Amazon Prime Video, you must cancel your subscription via Amazon.com. Follow the given steps below to unsubscribe from the service:
- Visit Amazon.com and log in to your account.
- Hover over “Account & Lists” and click on “Memberships & Subscriptions.”
- Find “Discovery Plus” in the list and click “Manage Subscription.”
- Click on “Cancel Channel” and follow the prompts to confirm.
After confirmation, the services remain active until the end of the current billing cycle. You will receive a confirmation email from DiscoveryPlus.com confirming the cancellation.
How to Cancel on Roku TV and Sticks
Roku users are required to cancel Discovery Plus via their Roku account. It is a straightforward procedure: log in to Roku.com or use your TV or device and follow the following steps:
- Using your Roku remote, press the home button to go to the Roku home screen.
- Navigate to the “Streaming Channels” option on the left side of the screen.
- Select “Subscription” from the options at the top of the screen.
- Find and choose “Discovery Plus” in the list.
- Using the remote, select Cancel Subscription.
How to Cancel Discovery Plus on Apple TV
To cancel your Discovery Plus on Apple TV, follow these steps to cancel through your Apple ID.
- Go to Apple TV Settings
- Select “Users and Accounts.”
- Now select your Apple ID.
- Then select “Subscriptions.”
- Locate and select “Discovery Plus” from the active subscription list.
- On the next screen, choose “Cancel Subscription” and follow the prompts to confirm.
Once you confirm the cancelation, your DiscoverPlus.com services will end. Apple will also send a confirmation to your email address.
Tips for Canceling Discovery Plus
Cancel on Time
Canceling a Discovery Plus subscription before your next billing cycle is crucial to avoid charges.
Don’t Wait Until Last Minute
It’s best to cancel a few days before your billing cycle ends to ensure no unforeseen charges on your bank.
Early Termination Fees
Some service providers like Spectrum may charge an early termination fee if you cancel your plan before your current billing cycle ends. Make sure to read the terms and conditions of your Discovery Plus subscription to check if there are any fees associated with canceling early.
Consider Pausing Instead
If you only plan on not using Discovery Plus for a short period. In that case, consider taking a break instead of canceling it. This option is only available with Internet Service Providers on a bundle deal. You must contact your ISP to pause your services.
Double-check for Recurring Charges
After you cancel Discovery Plus, double-checking your billing statements is a good idea. It is to ensure there are no additional charges on your bank account.
Contact Customer Support
If you’re having trouble canceling your Discovery Plus subscription, contact the live chat customer support team for assistance. Alternatively, you can also create an email support ticket. They can help you with any issues you’re experiencing and guide you through the cancelation process.
By following our tips and guide, you can ensure a smooth cancelation process and avoid any unnecessary charges.
Conclusion: Canceling Discovery Plus
Canceling your Discovery Plus subscription is a simple process. We have discussed various methods, depending on how you subscribed to the service. Whether you subscribed through DiscoveryPlus.com, Amazon Prime Video, Roku, Apple TV, or any other provider, you can easily cancel your Discovery account by following the steps outlined in this article.
Remember, canceling your subscription before the next billing cycle is essential. It is to ensure and avoid early termination fees or any other additional charges on your bank account. Contact Discovery Plus customer support for assistance if you encounter issues during the cancelation process.
With the help of this guide, you can successfully cancel your Discovery Plus subscription and avoid unwanted charges.

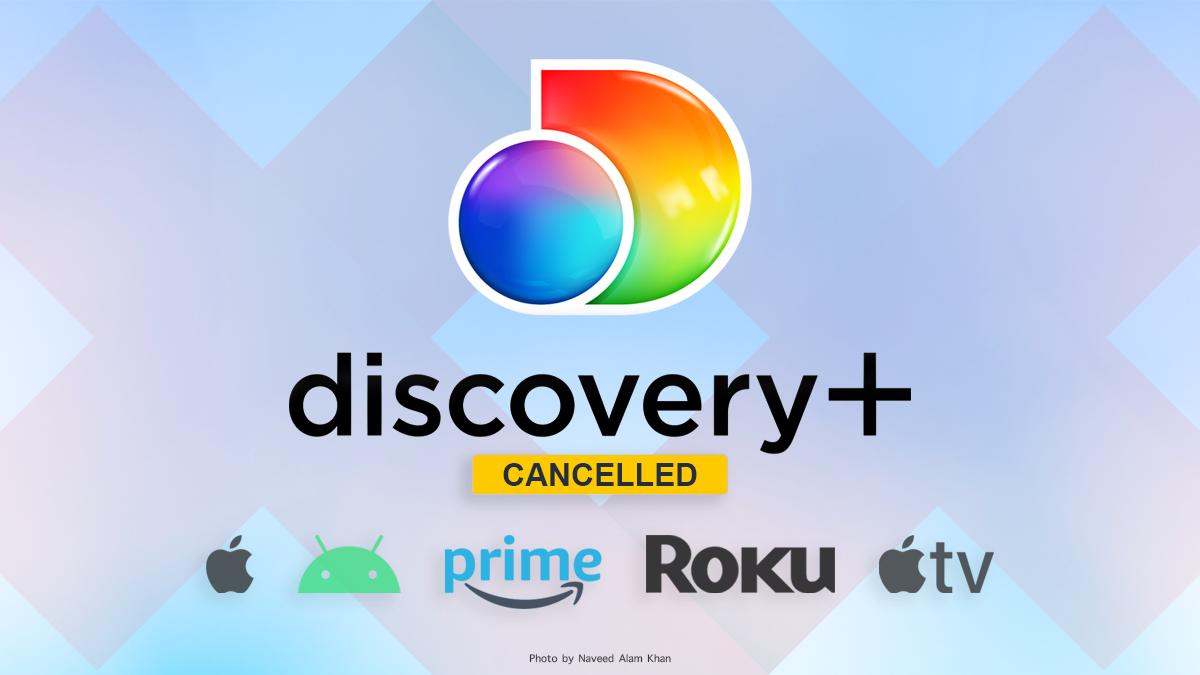

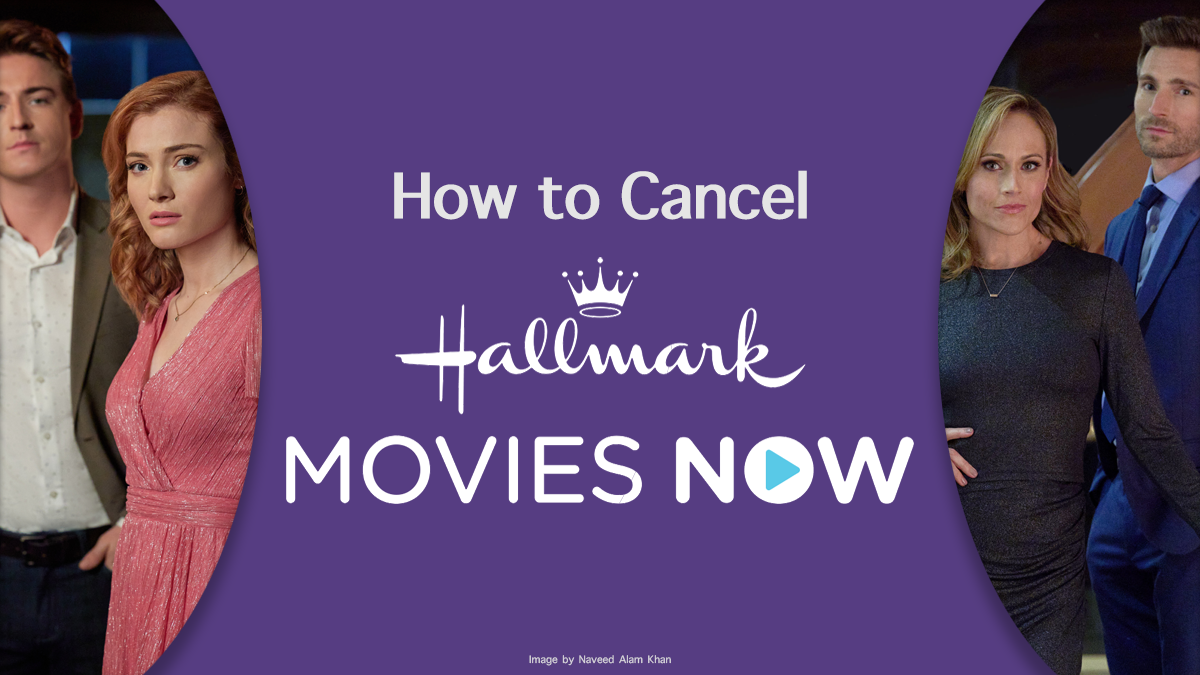
As a participant in the Amazon Associates Program and other affiliate partnerships, we are provided with affiliate marketing opportunities to help support our content creation efforts, read our Disclosure statement.