Microsoft’s Windows 11 Beta channel recently received an update, KB5025310, that changes how the Print Screen key functions on users’ keyboards. Instead of saving a screenshot to the clipboard, pressing PrtSc will now open the Snipping Tool by default. This update introduces the Snipping Tool as the default function for the PrtSc key and brings several other improvements to Windows 11.
The Snipping Tool Takes Over the PrtSc Key
The change introduced in build 22624.1546 aims to improve the user experience. The updated Snipping Tool combines the best features of the legacy Snipping Tool and the Snip & Sketch app, offering users more control over their screenshots. Users can easily edit and save their screenshots with the new default behavior.
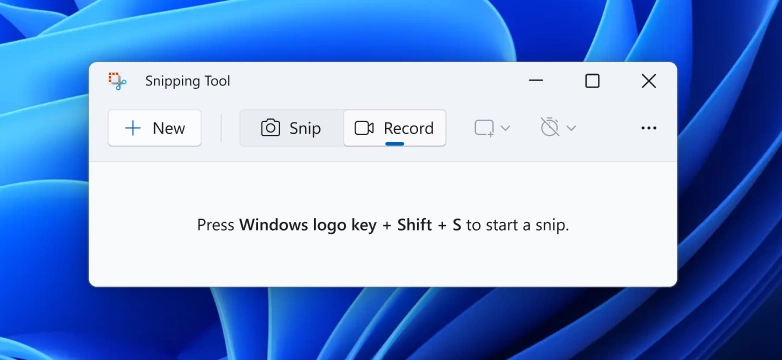
For those who prefer the original Print Screen key function, Microsoft allows users to revert to the classic behavior. To do so, go to Settings > Accessibility > Keyboard and adjust the settings accordingly. All other methods and keyboard shortcuts for taking screenshots remain unchanged.
Performance Enhancements and Bug Fixes
The KB5025310 update brings several other improvements to Windows 11. For instance, it enhances the performance of search within the Settings app. Users will see suggestions appear more quickly as they type in the search bar. This improvement should streamline the process of locating settings and adjusting preferences.
Another notable change is limiting the number of tabs displayed in Alt + Tab and Snap Assist. The new update limits users to the 20 most recent tabs, which can be adjusted within Settings > Multitasking. This change aims to minimize performance issues while multitasking, ensuring users can switch between applications more smoothly.
Moreover, the update fixes various bugs, such as issues with text input features like the touch keyboard, voice typing, and emoji panel not launching. It also addresses a problem where buttons in the Pinyin IME’s settings flyout were difficult to see when a contrast theme was enabled. These fixes contribute to a more stable and enjoyable user experience for Windows 11 users.
Known Issues and Upcoming Fixes
Although the update brings several enhancements, some known issues still exist. These include problems with the Taskbar, File Explorer, and Live Captions. Microsoft is likely working on fixes for these issues in upcoming updates, demonstrating its commitment to continually improving its operating system.
As users wait for the resolution of these known issues, they can expect future updates to bring even more features, improvements, and bug fixes. Microsoft’s ongoing efforts to refine Windows 11 are a testament to its dedication to providing the best possible experience for its users.
How to Get the Windows 11 build 22624.1546 (KB5025310) Update
To download and install the Windows 11 build 22624.1546, users should enroll their devices in the Beta Channel via the Windows Insider Program settings in the Update & Security section. After enrolling, the update can be accessed through the Windows Update settings by clicking “Check for Updates.”
Remember, your device must meet the minimum system requirements to receive the update if you’re new to the Windows Insider Program.
Build 22624.1546 Changes and Improvements:
- The Content Adaptive Brightness Control needs to be enabled by the OEM to work.
- Improved the performance of search within Settings.
- The print screen key is assigned to Snipping Tool by default. You can change it from Settings > Accessibility > Keyboard.
- The Alt+Tab shortcut and Snap Assist now have a 20 most-recent tabs limit.
- Fixed an issue with input features that might now work, e.g., emoji panel, voice typing, and touch keyboard.
- Fixed an issue where the buttons in the Pinyin IME’s settings flyout were hard to see when they had focus if a contrast theme was enabled.
- Resolved the Task Manager issue where the Performance page wouldn’t load properly until you resized the window.
- The taskbar Bing button in the search box on the taskbar may show you daily rotating search highlights before getting the Bing button back.
- Shift + Right Click is a new shortcut to display “Show more options” on a file or folder.
- Enhanced speech recognition is now supported on ARM64 devices. It can be installed through the Language & Region settings.
- Certain languages now indicate speech recognition support but don’t support live captions.
- When adding a language through the Language & Region settings page, language feature installation progress may become hidden, and you may not see the installation completion of Enhanced speech recognition. There may be an unexpected delay before the live caption setup experience detects this and lets you continue.
- Captioning performance may be degraded in non-English languages and missing out-of-language filtering in non-English (United States) languages which means that incorrect captions will be shown for speech not in the caption language.
Source: Windows Insider

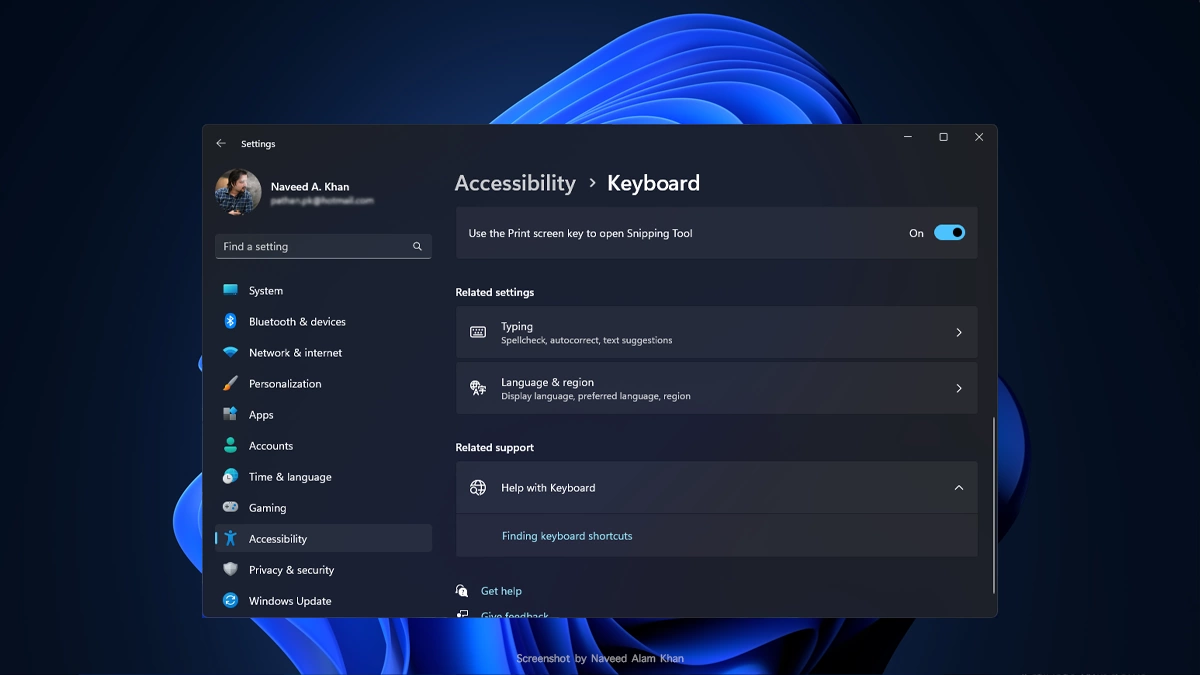

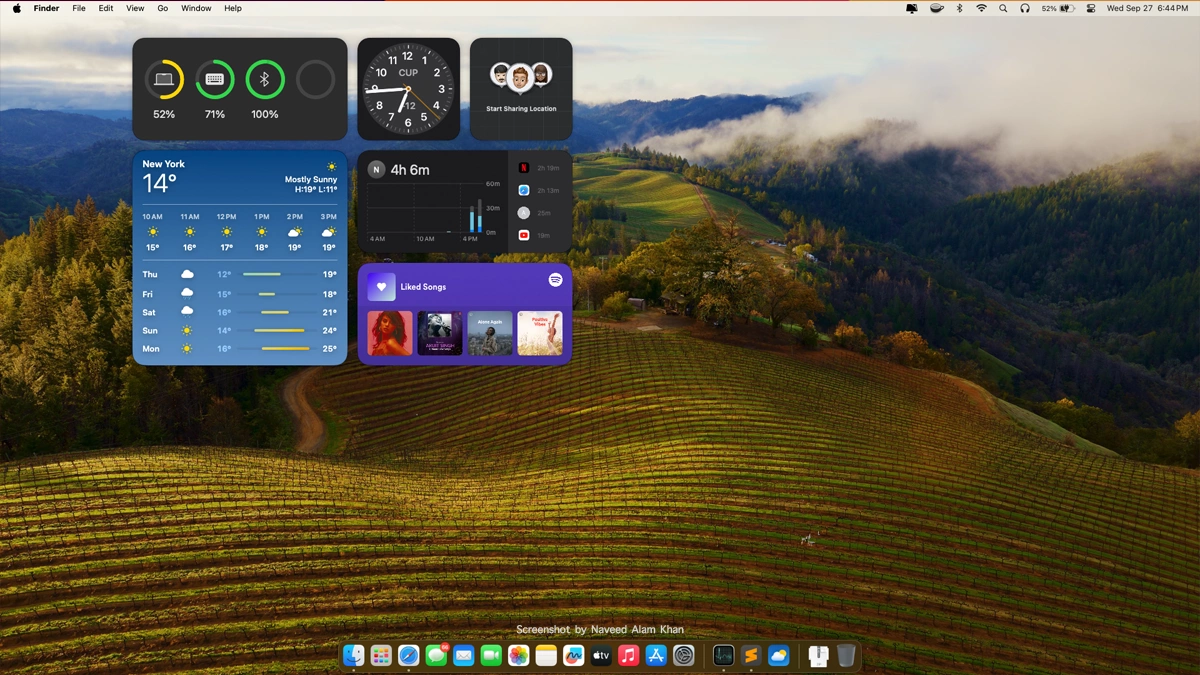
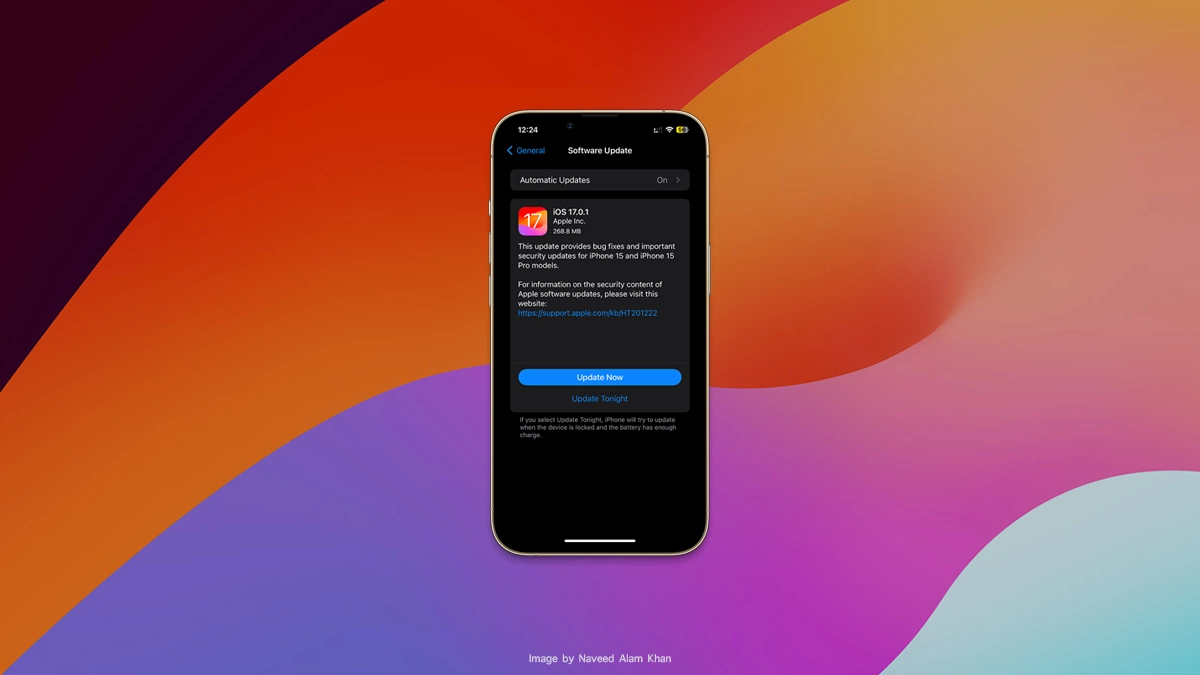
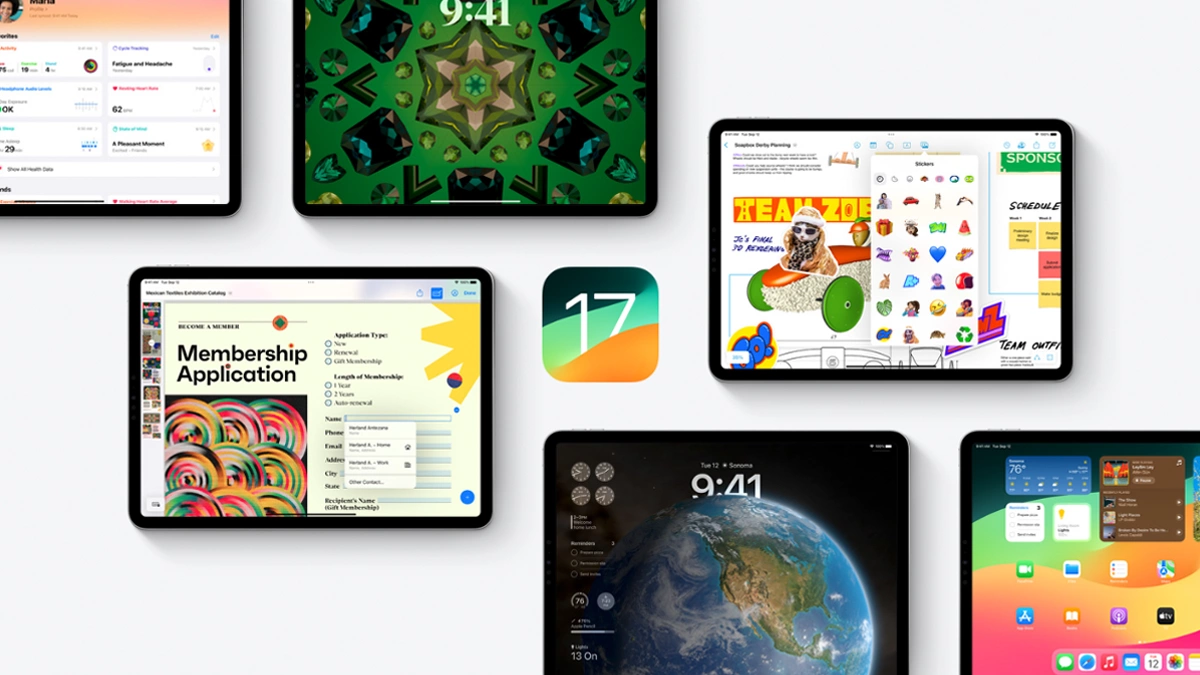
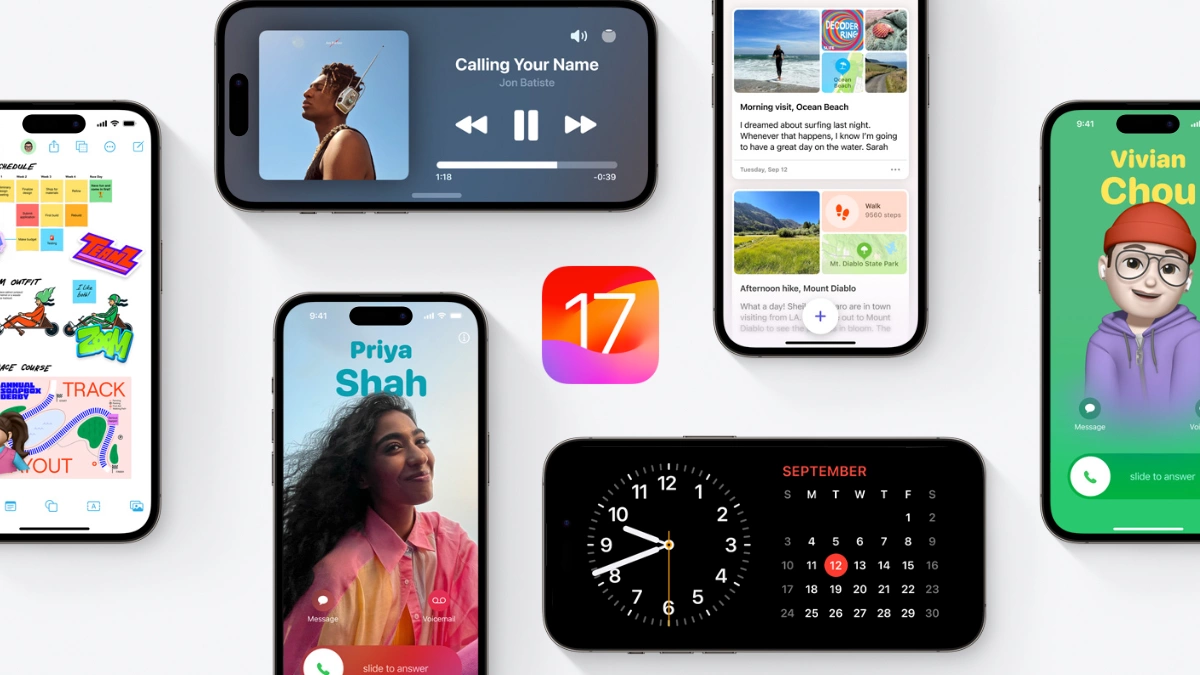
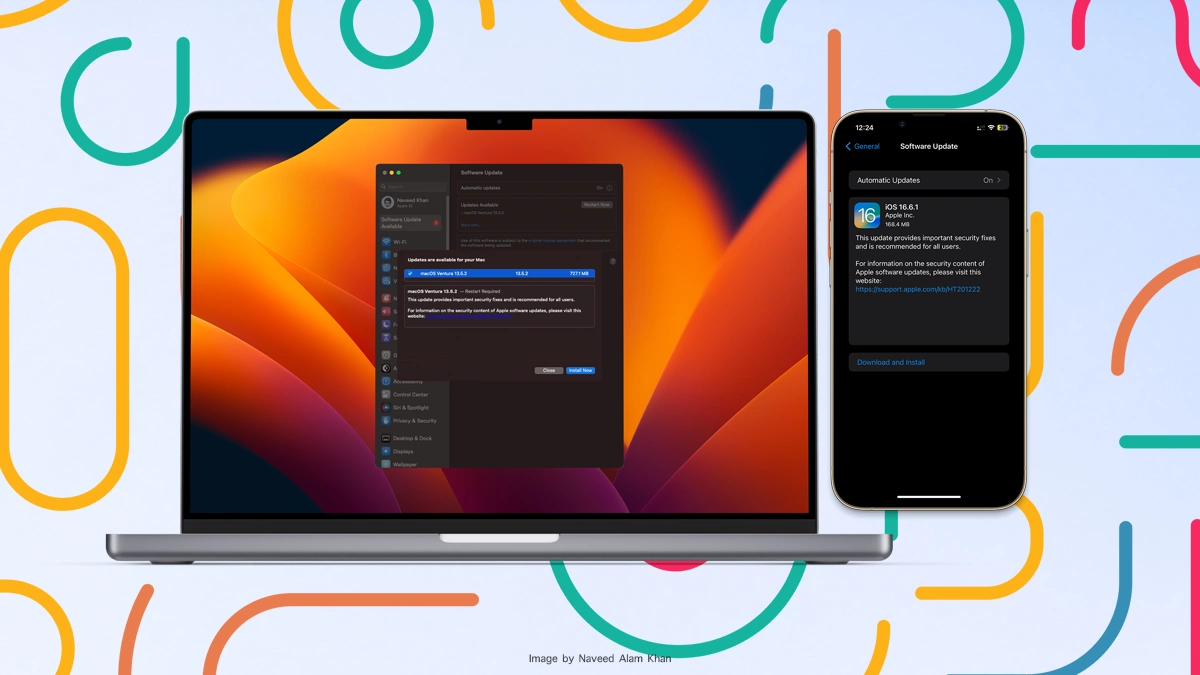
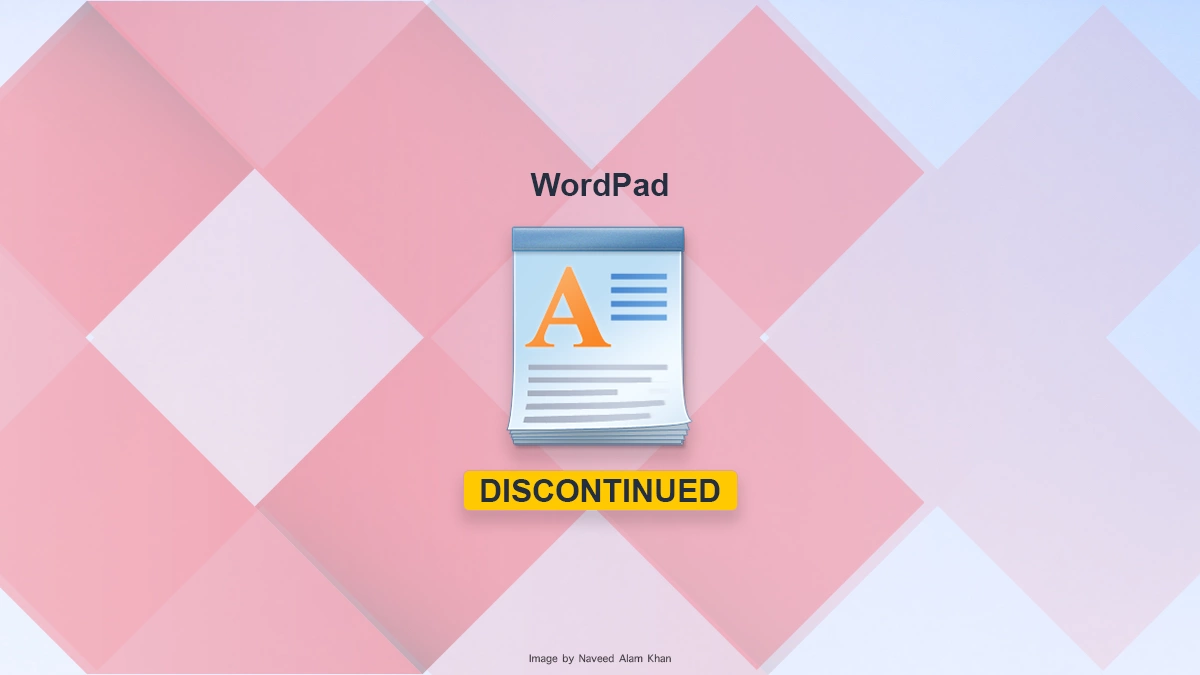
As a participant in the Amazon Associates Program and other affiliate partnerships, we are provided with affiliate marketing opportunities to help support our content creation efforts, read our Disclosure statement.