We all have heard of the new feature that enables a single WhatsApp account on multiple devices. Although it may not seem like anything new, we have had this feature for a few years now. Initially, it was only available on the web version app for computers. However, last year, the developers at Meta found a way to use the same account on different phones or tablets. This new update was initially on beta testing for the Android platform. However, it is now publicly available for both Android and iOS. In this article, we’ll show you how to use the same mobile number account on multiple devices using WhatsApp Companion Mode.
Whats Linked Devices
In 2015, Facebook introduced WhatsApp’s web version after acquiring it for $19 billion. The way it worked was that messages would first arrive on your phone and then sync to the web client. To send and receive messages, your phone must always be connected to the internet. While it worked well, it was limited to web browsers and lacked many of the app’s functionalities.
Over the years, Meta realized the importance of computer apps and expanded their offerings. They launched the PC and Mac versions of WhatsApp, introducing the concept of linked devices. With this feature, you could install native macOS or Windows apps and scan a barcode to link your devices. At first, the main phone needed to remain connected to the internet. However, this requirement was later eliminated. This brings us to the new Companion Mode.
What is WhatsApp Companion Mode?
With the companion mode, WhatsApp users can connect up to five devices to the same account. It provides a seamless multi-device experience that works seamlessly on smartphones and tablets. Previously, only PC and Mac users could connect their main WhatsApp account to a computer. However, with the latest release, you can now use WhatsApp on two iPhones using the same number. It’s important to note that this feature is limited to a maximum of four companion devices.
I believe Zuckerberg has done the math, considering most people would have a maximum of two computers, two smartphones, and a tablet. While this seems fair, it may not accommodate everyone’s needs. For example, I own and regularly use a desktop PC, iMac, two iPhones, an Android phone, and a MacBook. Even without an iPad or Android tablet, I already have six devices in use.
This made me wonder if we are constrained to only four additional gadgets. Unfortunately, there is no workaround for this limitation. You can only use your WhatsApp account with the same number on a maximum of five devices, whether the web version or native iOS, Android, macOS, or Windows apps. If you try to link a fifth device, WhatsApp will prompt you to log out from one of the existing devices first.
Unsupported Features on Linked Devices
As for now, the following features are not supported in companion mode:
- Can’t add or remove status on linked devices.
- It is not possible to view live locations.
- Viewing or creating broadcast lists is not currently available.
Now that we have a basic understanding, let’s learn how to use the new WhatsApp feature to link your account with phones.
Using WhatsApp Companion Mode on iPhone and Android
How to use the same WhatsApp on two iPhones (or more)
To use your phone number account on multiple iOS devices, make sure you have updated your WhatsApp to version 23.10.76 or later. Then, follow these simple steps:
- Launch WhatsApp on both iPhones.
- On the second iPhone, tap Agree & Continue.
- Then tap “link this device” and wait for a QR code to appear.
- On your primary iPhone, go to Settings.
- Then Linked Devices and select on Link a Device button.
- Now scan the QR Code on the secondary iPhone, and do not close the app on both phones.
Sometimes it takes a while to finish syncing and transferring chat history between both smartphones. It is important not to close the app immediately after scanning; otherwise, you will have to link it again.
If your secondary iPhone is stuck at the “Loading Your Chats” screen, close the app and relaunch it.
How to link two Android Phones on the same WhatsApp
Like iOS, you can also use two or more companion phones on Android. Make sure that both smartphones have version 2.22.24.18 or a newer installed from the Play Store, and then follow the steps outlined below:
- Launch WhatsApp on both Android phones.
- On the secondary phone, tap Agree & Continue.
- Now tap the three-dot menu from the upper right corner and select “Link to existing account” to see the QR Code.
- On the primary Android phone, go to Menu by clicking on the three dots in the upper right corner.
- Then select “Link devices” from the drop-down.
- Now select the “Link a Device” button and scan the QR Code on the second phone.
It will take a few seconds or a minute to sync and transfer all your chats between Android phones. As mentioned earlier, do not close the apps while syncing.

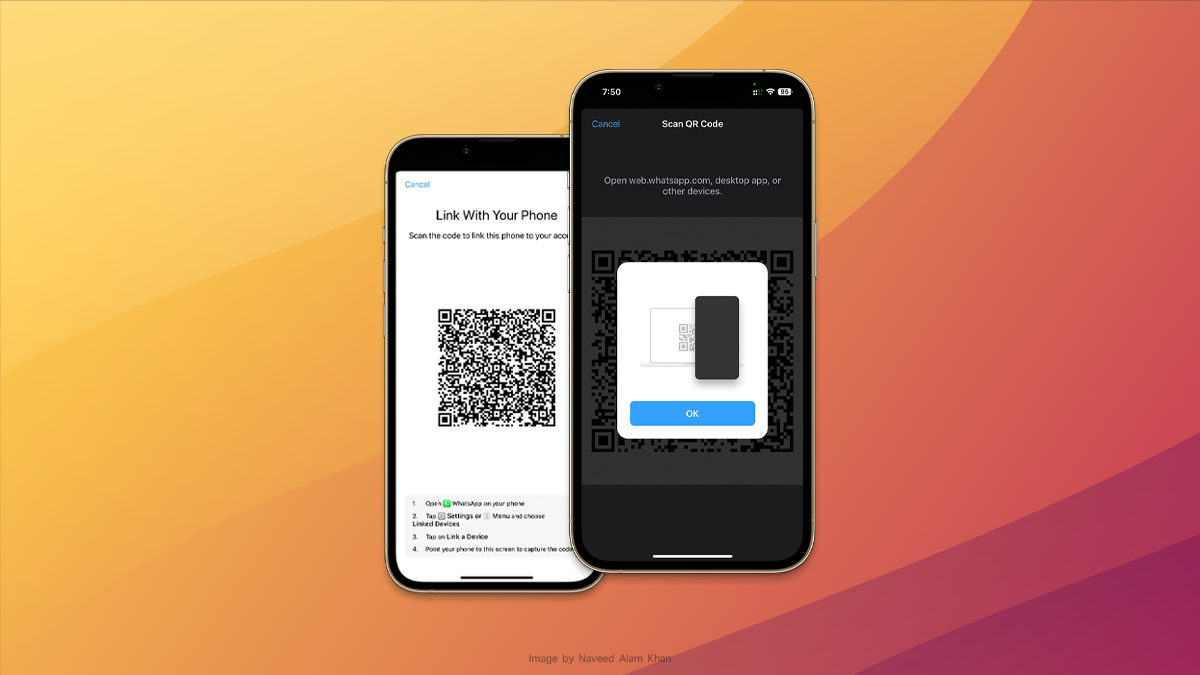

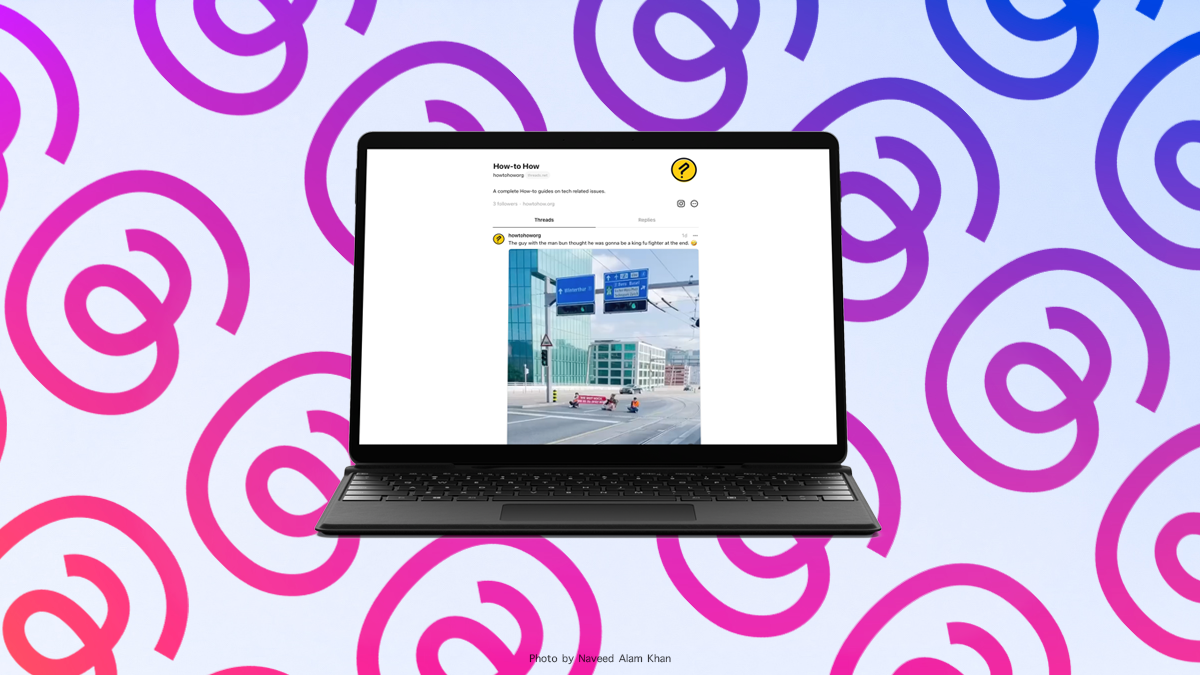
As a participant in the Amazon Associates Program and other affiliate partnerships, we are provided with affiliate marketing opportunities to help support our content creation efforts, read our Disclosure statement.